Everything you wanted to know about Windows Autopilot Deployment Program (Part 2)
What you need to do to set the stage for Windows deployment with Autopilot.
If you would like to read the other parts in this article series, please go to:
In the previous article, we discussed in detail the modern way of Windows deployment with Autopilot . In case you missed it, here is a short recap. Autopilot basic flow always has three steps:
- Register the device. The hardware vendor adds the devices your company has purchased to the Autopilot deployment service, associating them to your organization.
- Assign a profile. The Autopilot profile is created by the IT admin via Intune and gets synced from Intune into the Autopilot deployment service. When the devices registered by the OEM connect to the Internet, they get synced with Intune (or other MDM) and AAD where you can assign a set of profiles to them using the techniques that we looked at in the previous article.
- Deploy the machine. When you unbox the machine off the shelf and boot it, the device deploys itself or guides you through a seamless user experience, and it is available for productive work in no time.
Autopilot is really framed from the beginning of a machine's lifecycle all the way until its end. When you're done deploying, there's an ongoing management of that device, performed largely by Microsoft partners, and in case of breakdown, you have either a repair option (Autopilot reset, where if the device stops working at some point throughout its lifecycle, you can quickly and easily reset it in one click, bringing it back to a business-ready state) or retirement of the device.
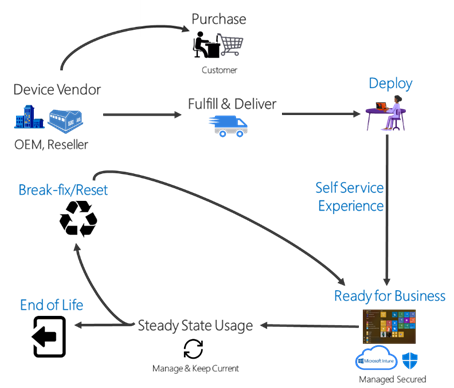
Prerequisites
Autopilot uses numerous technologies so to prepare for it, you have to make sure you meet the following requirements (otherwise the deployment may fail):
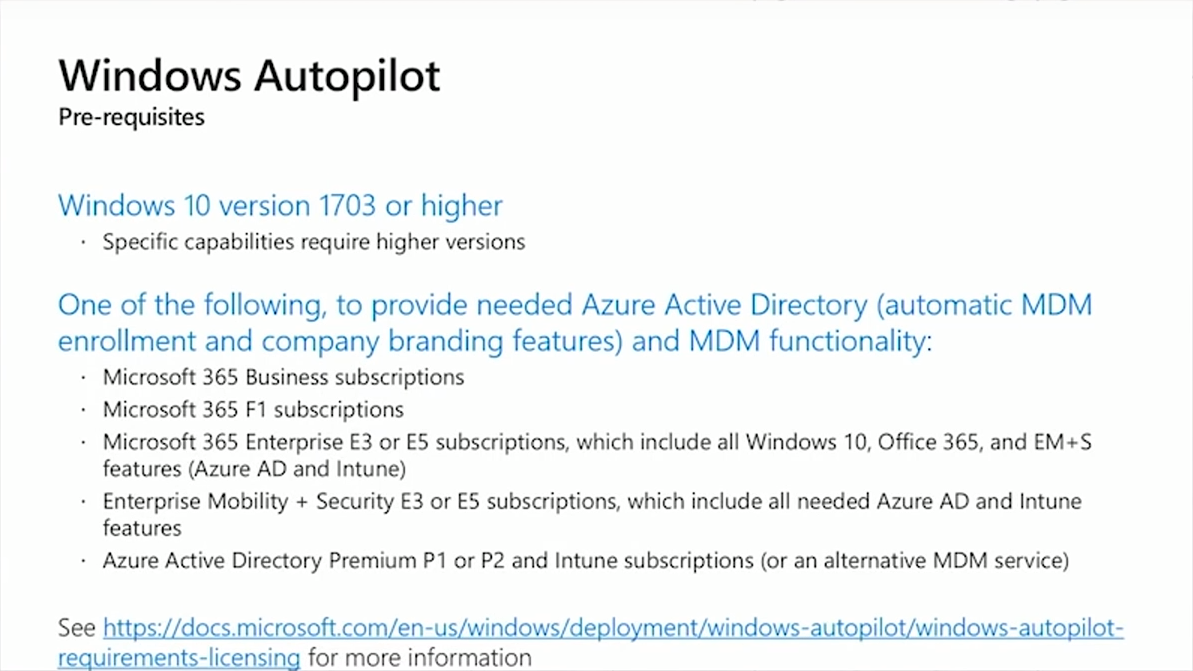
Support for Autopilot was initially introduced in Windows 10 version 1703. For new features and capabilities, later versions may be required, but at least 1703. You then need some specific capabilities of AAD and an MDM service. On the AAD side it:
- is automatic MDM enrollment, so when a device is joined into AAD, it automatically enrolls in Intune or any other MDM you configured.
- has the ability to do custom company branding to display the customized log on the page. Make sure you check on this, because many cases of failed Autopilot deployment were caused by the absence of this configuration.
These capabilities, for most enterprises, are provided through either Azure AD Premium, EMS, or a Microsoft 365 Enterprise E3 or E5 subscription. Specific Azure capabilities that make the process of Autopilot deployment work are included in Microsoft 365 for small and medium businesses and Microsoft 365 F1 for first line workers as well.
Initial one-time configurations you will need to do
To achieve these prerequisites, you then need to go through some initial configuration tasks.
1) Automatic MDM enrollment can be set up in Azure portal under Mobility (MDM and MAM) and then Intune.
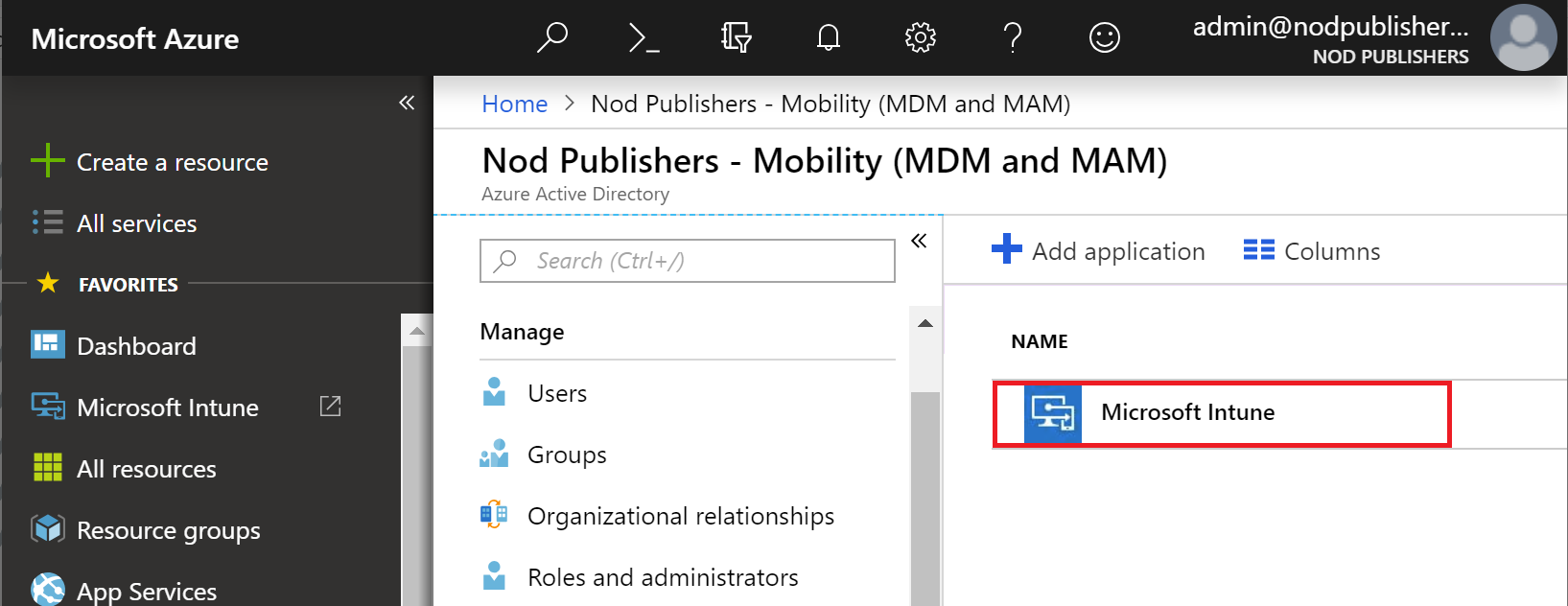
The first thing you are offered to select is that Some users will be able to enroll automatically and choose Groups that include them. Then you put in the URLs for the MDM service you are using. In this example it is Intune, but if you are using a different MDM service, you can ask the vendor for specific URLs needed for that MDM. All that is lacking is to make your choices concerning MAM (Mobile Application Management) -- in our case it is Some for User Scope, and the same group as for MDM.
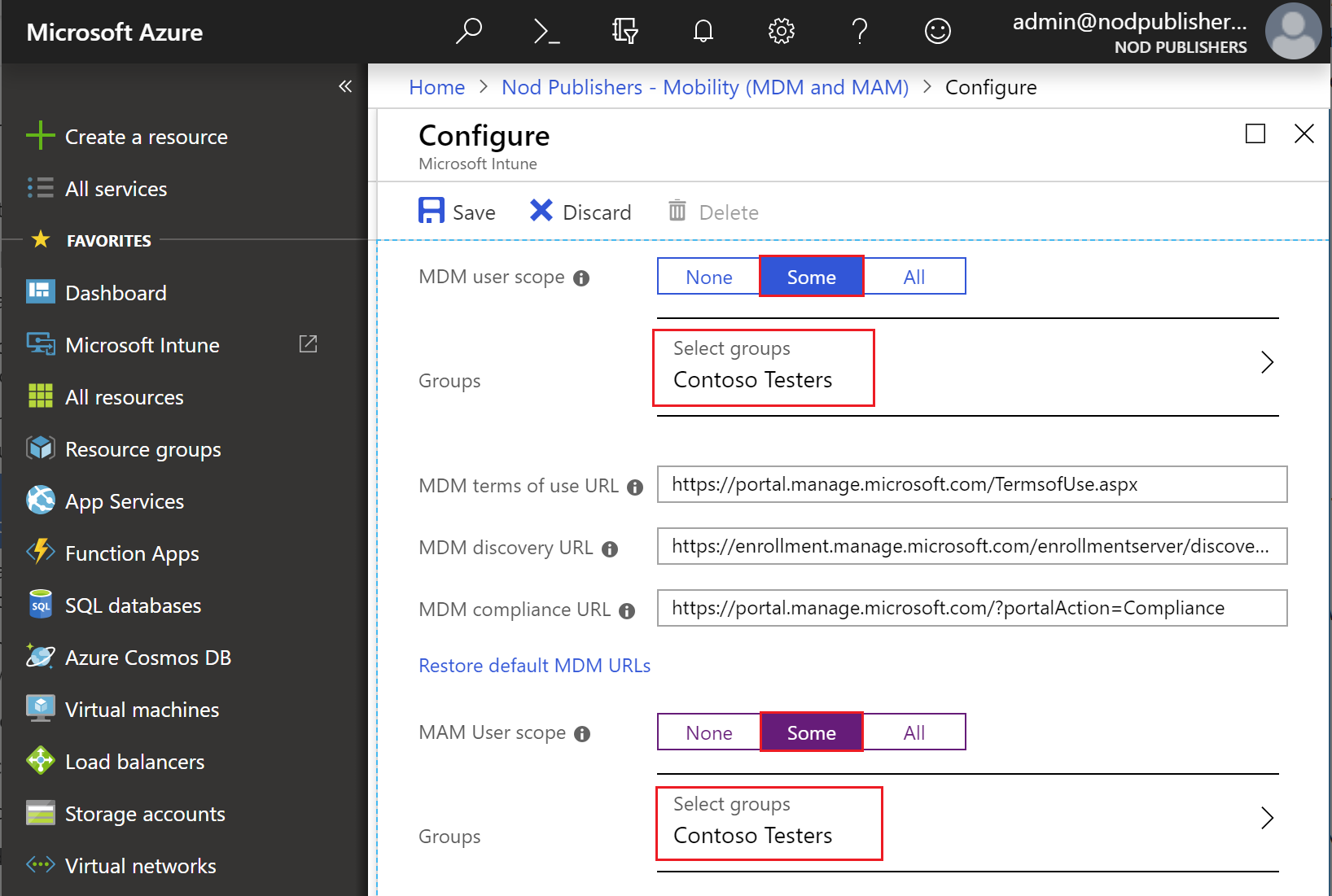
2) Company branding. In Azure portal find Company branding and Configure.
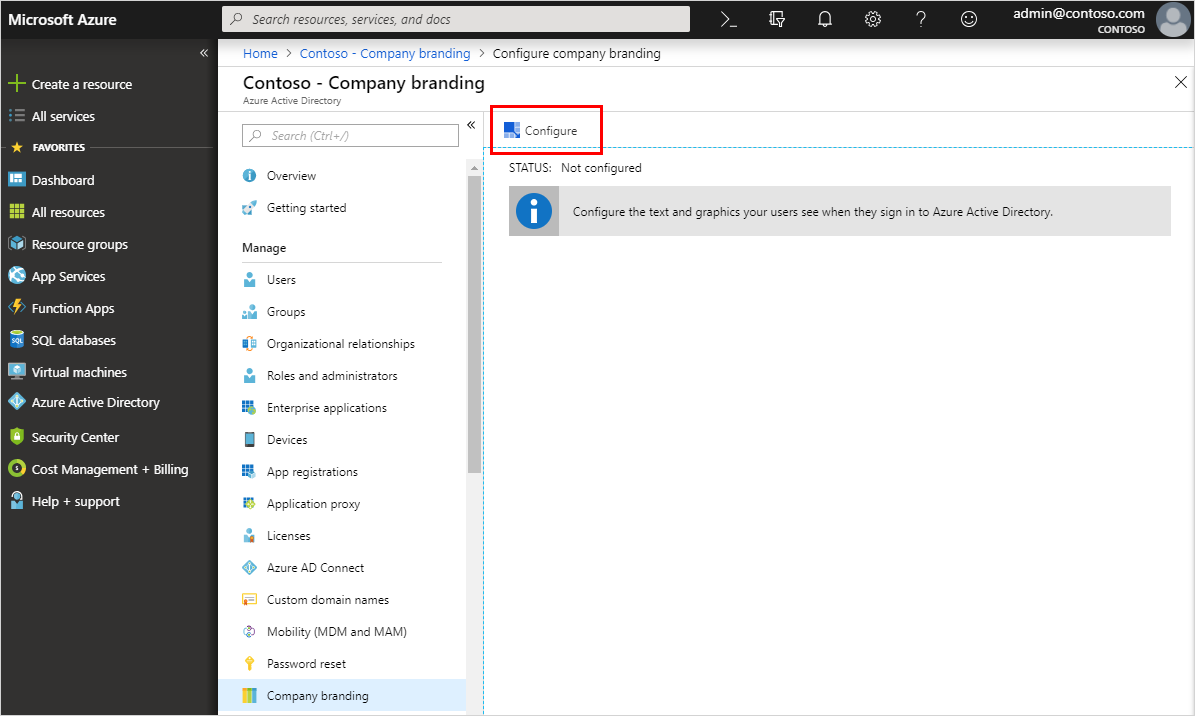
Configurations will allow you to select sign-in page background image, custom square logo and custom text. Keep in mind that there are size limitations to all these items.
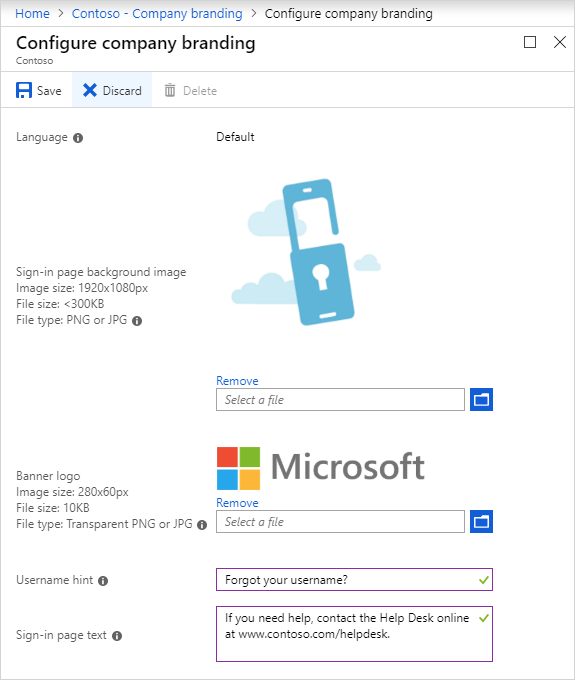
There are also some advanced settings that may be interesting.
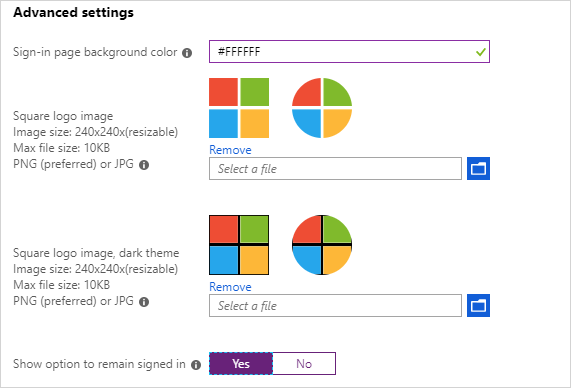
The company name will also appear on the sign-in page, but it is set up under Properties in the Azure AD tenant, where you enter a Name.
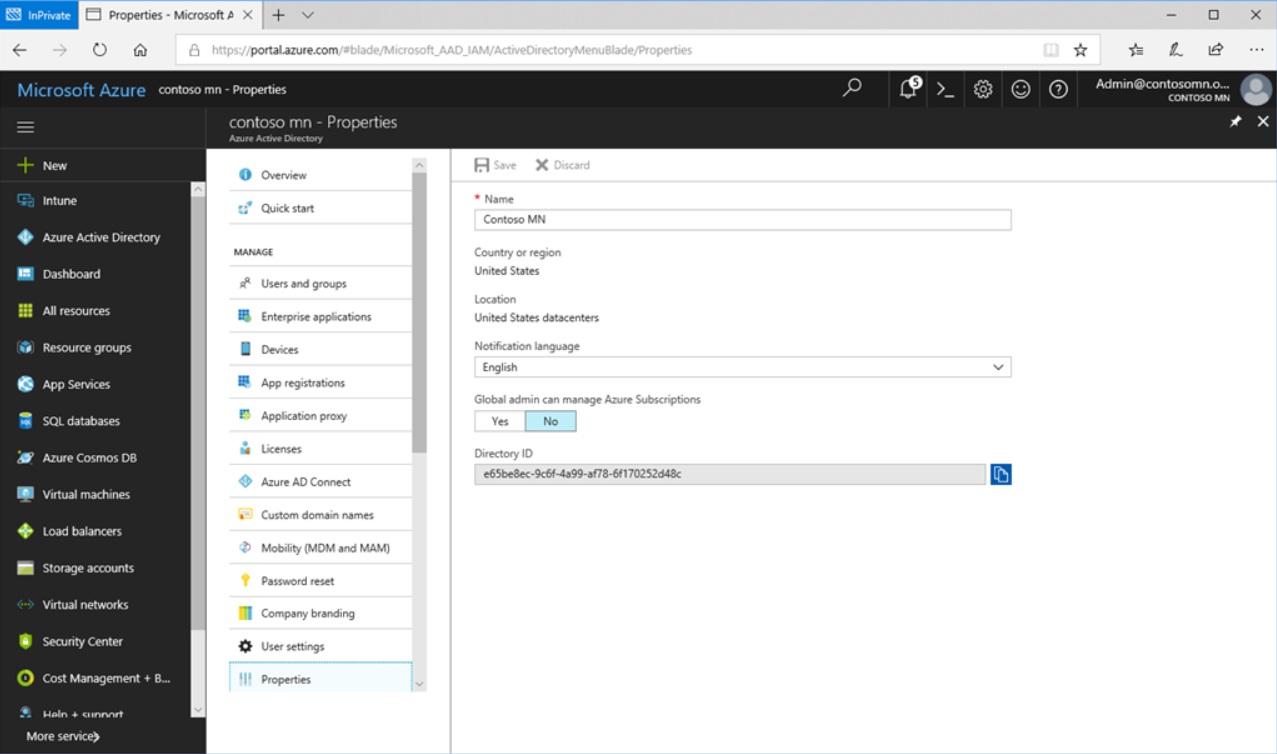
After these configurations, the sign-in page will look like this:
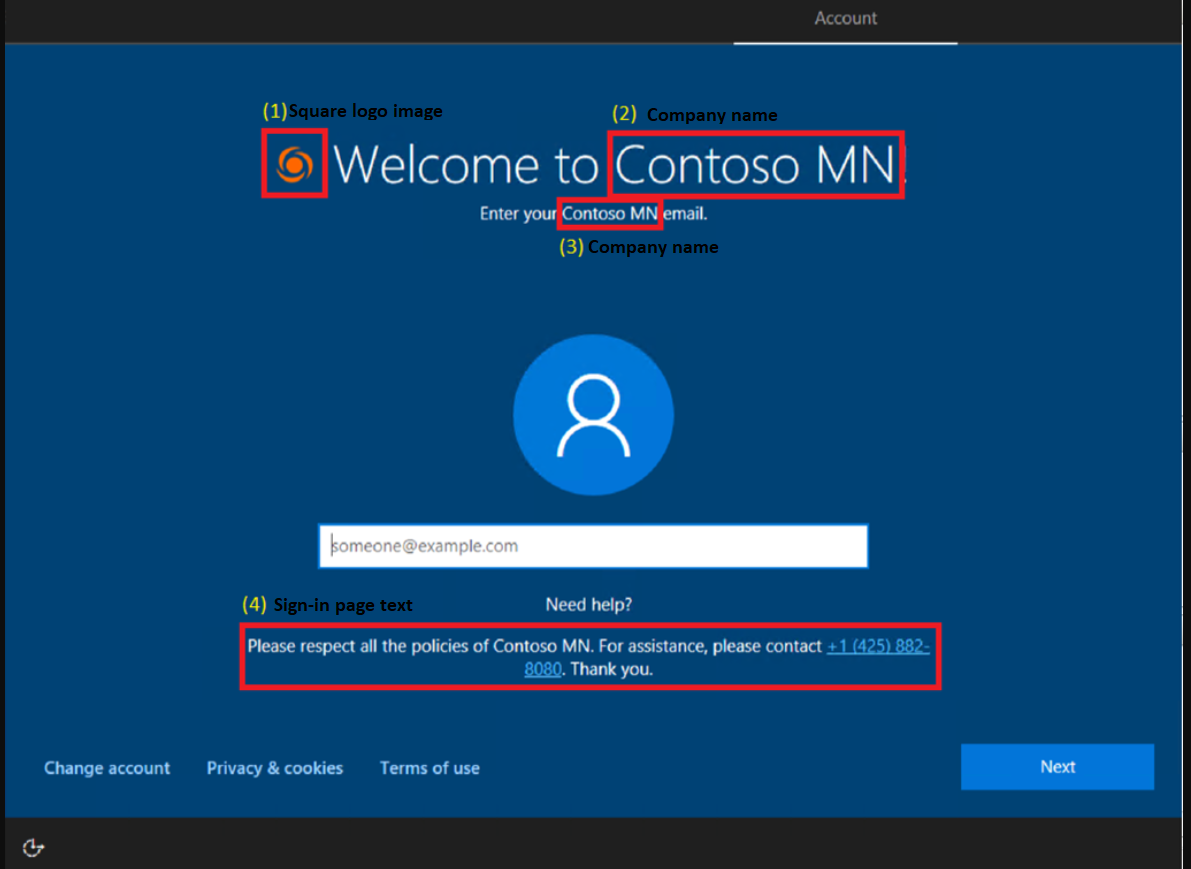
3) Enable Windows Subscription Activation, if desired. You may need this feature if you want to step up to Windows 10 Enterprise to take advantage of the enterprise features. Thanks to Subscription Activation, any time the user signs on to the Windows Pro machine, it magically becomes Enterprise without reboot or time delay, as it sees the license assigned to the user in AAD and steps up to Enterprise. After this, your machine runs a new SKU (Stock Keeping Unit) of Windows that has new capabilities, and Intune will push the new settings corresponding to these capabilities.
4) Ensure users can join devices to AAD, otherwise, the process isn't going to go very far, as deployment is performed by the user. This ability should be granted at least to those users that are expected to deploy a machine via Autopilot. This feature is set up in AAD portal under Devices, and there -- Device settings, which will display the table with necessary configurations.
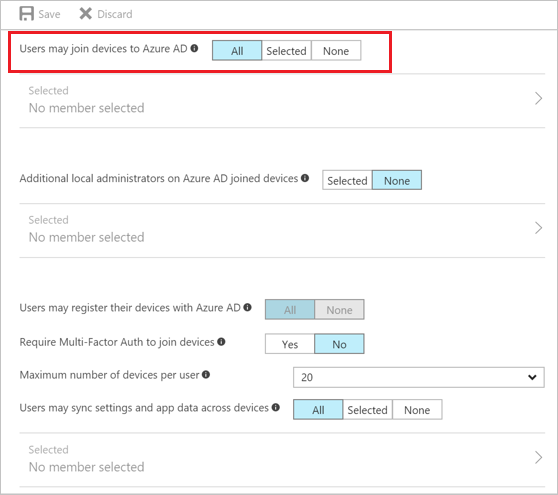
On the Intune side, you may take care of some settings as follows.
- enable the enrollment status page -- it is displayed during machine deployment and shows its progress (we discussed how to set it up in the previous article , so take a look).
- If you prefer that only Autopilot-registered devices can enroll in MDM, you have an option to create a device enrollment restriction . When this rule is in place, any time user wants to join a personal device (not registered to Autopilot) to AAD, which triggers an MDM enrollment, the AAD join as well as the enrollment will fail, and their personal device will stay out of your corporate environment.
Do your homework well, and Windows deployment will be a delightful experience for end users and won't become a challenge for IT admins in your company.
To be continued... A little spoiler on the next article -- we will discuss a completely touch-free and click-free Windows deployment and more scenarios, so stay tuned for more updates.
Download our PDF Zero Touch Deployment.pdf
Share
2019-03-20