Everything you wanted to know about Windows Autopilot Deployment Program (Part 1)
How can the end user can deploy a new device? Do you have a soft spot for new, shiny devices? Who doesn’t? But you have to take the rough with the smooth and spend a lot of time to make all the necessary configurations and settings before you can actually enjoy your new device. Well, not anymore – forget about the old way of deploying machines. It was costly and time-consuming. You had to build a custom image, gather drivers, etc., to deploy an operating system to a machine that was shipped with an operating system already installed by the hardware vendor.
If you would like to read the other parts in this article series, please go to:
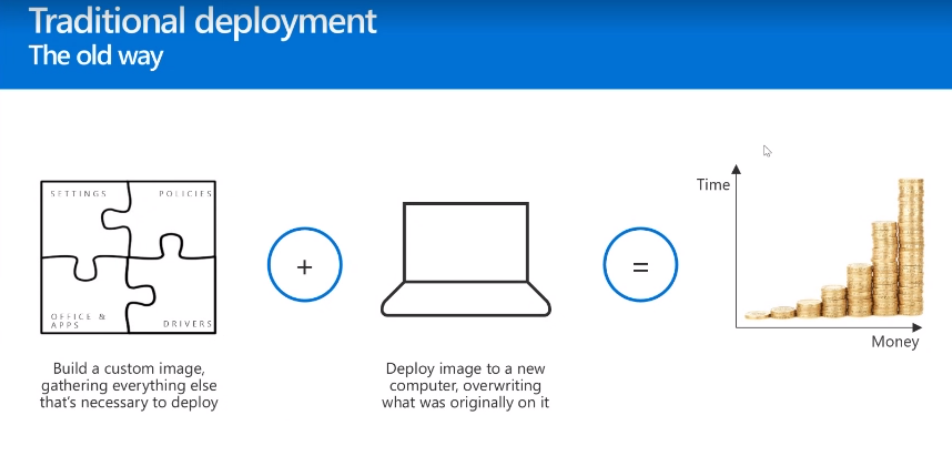
Microsoft introduced a new way of doing things. You take the device out of the box and do not reimage it at all, only transform it into something that is ready for business. You can layer all the necessary configuration on top of that core operating system that comes from the OEM (Original Equipment Manufacturer), preoptimized for their hardware. It is much cheaper and it opens up new scenarios, like the user can deploy the device without an IT specialist even touching it. Or the device can deploy itself after being plugged in and connected to a network, and more.
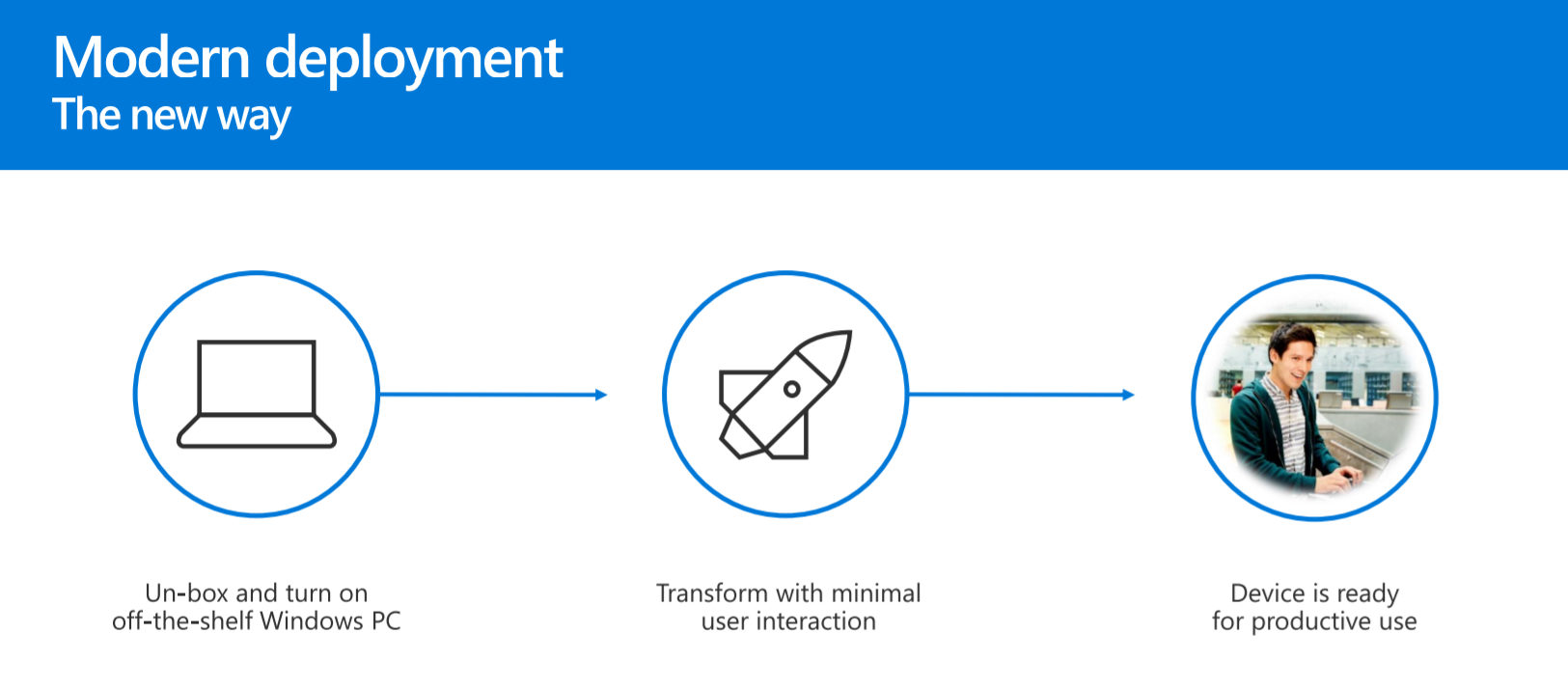
Changing this process is beneficial for both users and IT specialists:
- End users can do the deployment themselves. All the policies and user's data will come to the device from the cloud. The user won't have to waste the rest of the day before getting productive again. The device can be shipped directly to the end user with a simple set of instructions, pretty much like -- take the device, plug it in, turn it on, connect it to a Wi-Fi network, type in your ID and password, and off you go. Sit back and watch the machine set itself up. You can start working in no time.
- The IT specialist doesn't need to touch the device to configure it, because the preinstalled OS (that is typically Windows 10 Pro) may be transformed into anything you need as you layer on top of that OS all of your software, which could include security suites, productivity applications, Office, etc.
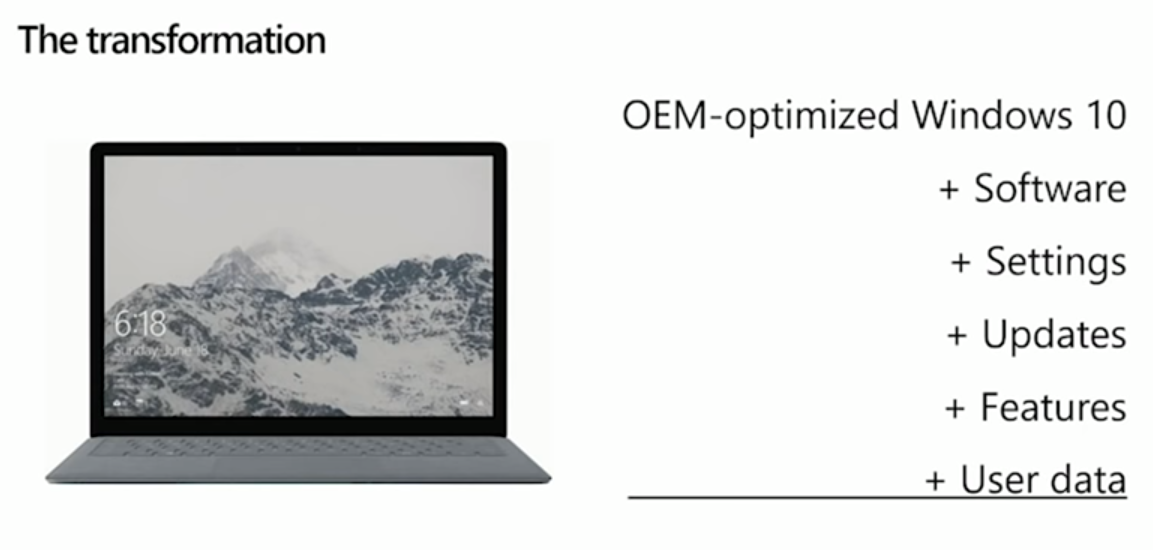
Administration
As far as administration is concerned, there are four portals to upload the devices to Autopilot.
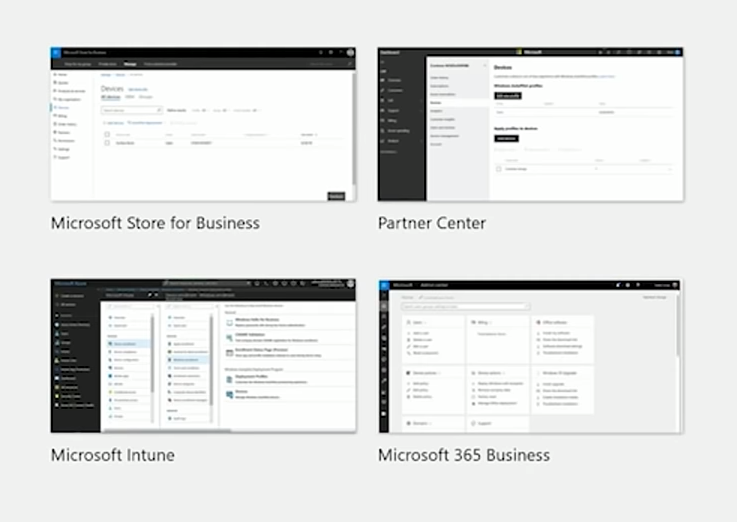
Most of the customers use the Intune portal. Three other portals are more targeted -- Microsoft 365 Business is primarily for SMBs using a corresponding subscription. The Partner Center portal is primarily used by distributors and resellers, those who add devices to your organization on your behalf. Microsoft Store for Business was an initial portal for maintaining Autopilot devices, but it is now the place to do the administrative actions for those customers who are working with third-party MDM services.
Here we will focus primarily on Intune, going through three basic steps for Autopilot deployment (the experience on the other portals will be very similar).
Step 1. Register devices
The easiest way to register devices is to have someone else do it. There are now six OEMs that are completely ready to go.
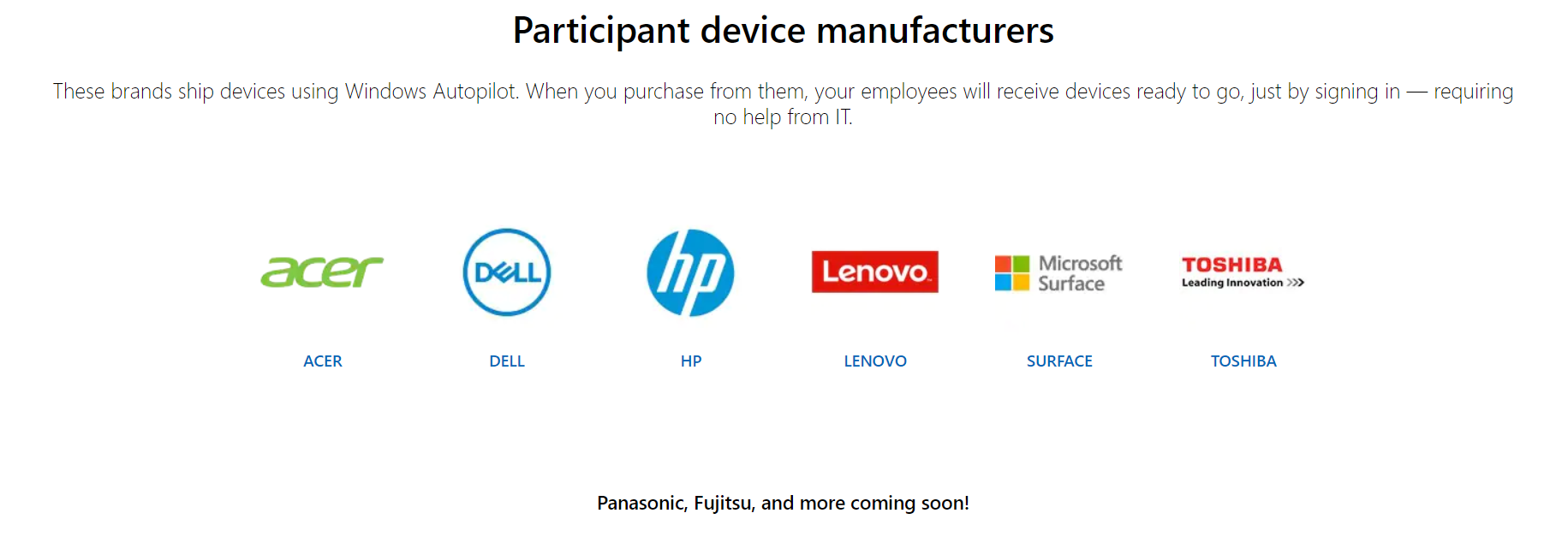
These OEMs have support for placing an order and are able to register new machines for your organization.
Let's see what the OEM, distributor, or reseller can do for you.
- Add new devices to Azure tenant (to be specific -- to the Autopilot deployment service) at the time your order is processed;
- Associate devices to customer's purchase order for easy device grouping. OEM will actually tag the device with a purchase order ID, so all of the devices, when they show up in Intune, will have an attribute on them that says which purchase order that went to. You can now use that attribute to group them, which is convenient.
- Tag devices with a customized label. For example, you may ask the OEM to mark all laptops you ordered with a laptop tag and all desktops with a desktop tag, so that you can group them by that attribute.
- Preinstall OS that is ready to be transformed. Some OEMs provide a clean Windows free from unsanctioned software; some have a different opinion on what should be preloaded on their devices. To get a clean OS, you might have to ask nicely in some cases, or pay a little bit in some other cases.
If your OEM, reseller, or distributor doesn't do this, or you want to register existing devices, you have this option on the back end (follow subsequent articles to learn more).
Step 2. Assign profile
Imagine having bought a certain number of machines and they have now been added to your Autopilot list by the OEM. Well, the OEM doesn't assign a profile; that is still a responsibility of the customer. You obviously don't want to do that for each of your machines, especially if there are quite a few of them. It's really tedious! Intune can help you with that. Create a profile with necessary settings, give it a name, save it, and Intune will apply it to the individual machines.
How to create this profile
In the Intune console, click Device enrollment and then Windows enrollment. In this article we are focusing on the user-driven deployment mode, so choose this option from the drop-down menu. This mode presumes that the end user will deploy the machine. Settings will show you many options to configure, like hide user license agreement and don't show any privacy pages.
You can suppress the change account option so your end user can't escape out of customized OOBE. This is important because the machine doesn't get the Autopilot profile until it is connected to a network, so if the user never connects to a network, the device never gets the settings configured by the organization. You should try your best not to allow them to skip out of the process; otherwise, this would not do any good. By the way, the S mode devices (with secured OS) always require an internet connection, so you are perfectly safe in this case.
You have an option to specify if the user should end up as an admin or not. You will still be able to sign in to this machine with other tenant admin accounts, but the users setting up the machine themselves wouldn't have those rights.
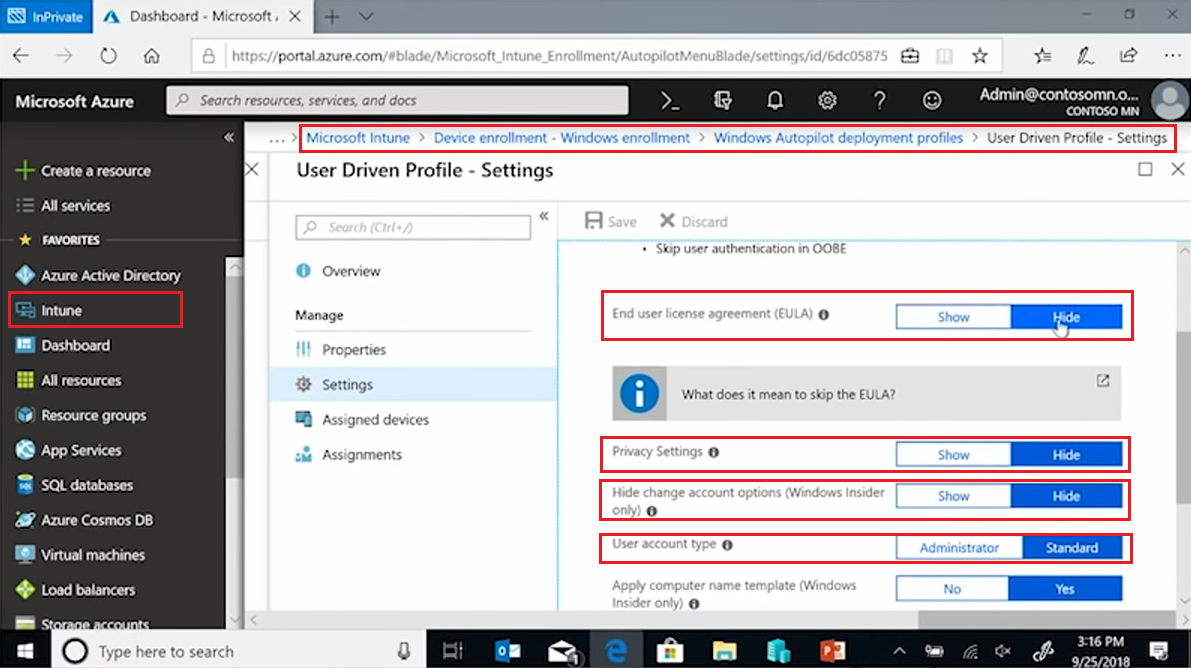
The newest option that works with Windows 10 1809 is the naming template. As of now, there are two types of naming patterns: an x-digit random number or a serial number. To customize a device name, you may enter a prefix (CMN, in our example) and then choose a serial or a random number that will be added to that prefix.
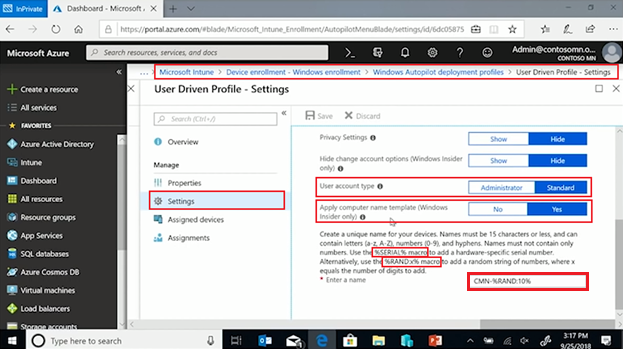
When the deployment profile is ready, you need a user or a group of users to assign it to. The group can be created manually, or, making a step further to automation, you can create dynamic groups. With the latter, you don't manually put the machines into a group -- you build a dynamic query that specifies what computers should be in that group. As soon as the OEM registers another batch of computers into the Autopilot, Azure AD objects are automatically created for each one of those with the specific attributes. Then the dynamic group picks them up based on this attribute, and Intune provides the profile of settings.
Remember when we were talking about OEM registering new devices for your company, we mentioned that an order ID tag or custom device tag can be added to simplify grouping? This is your time to use this functionality. The easiest way is to apply the exact same profile to every single registered machine. You create a group, name it, and put in a query that selects all the computers based on the attribute that only exists on Autopilot registered devices (in our example, the query says the created group should contain all of the machines that have ZTDId tag, which is present on every Autopilot registered device). Over time, AAD evaluates the query and selects all the machines that meet these rules.
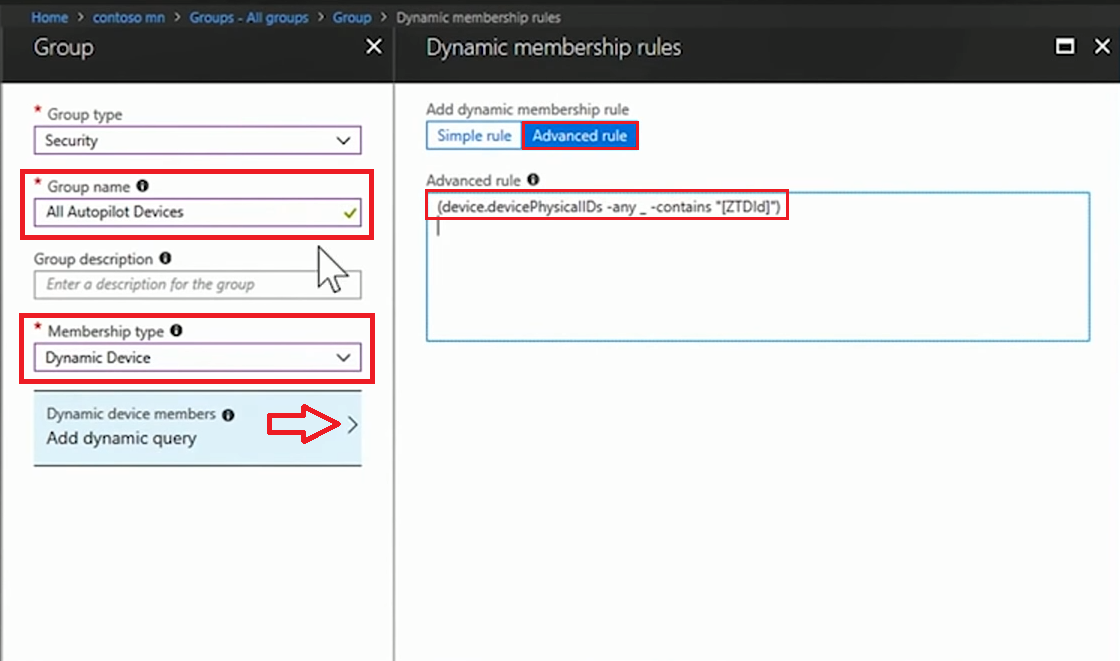
The same applies to any attribute of your choice, whether it be the purchase order ID or custom tag.
When the profile is created, the group is formed. Just let Intune tie these together, assigning a profile to a group. On the profile page in Intune, under Assignments, specify one or more groups. In this example, we will select "Non-Kiosk Devices" and as a result, Intune will constantly examine that group to see if there are any new machines and will assign the profile to them.
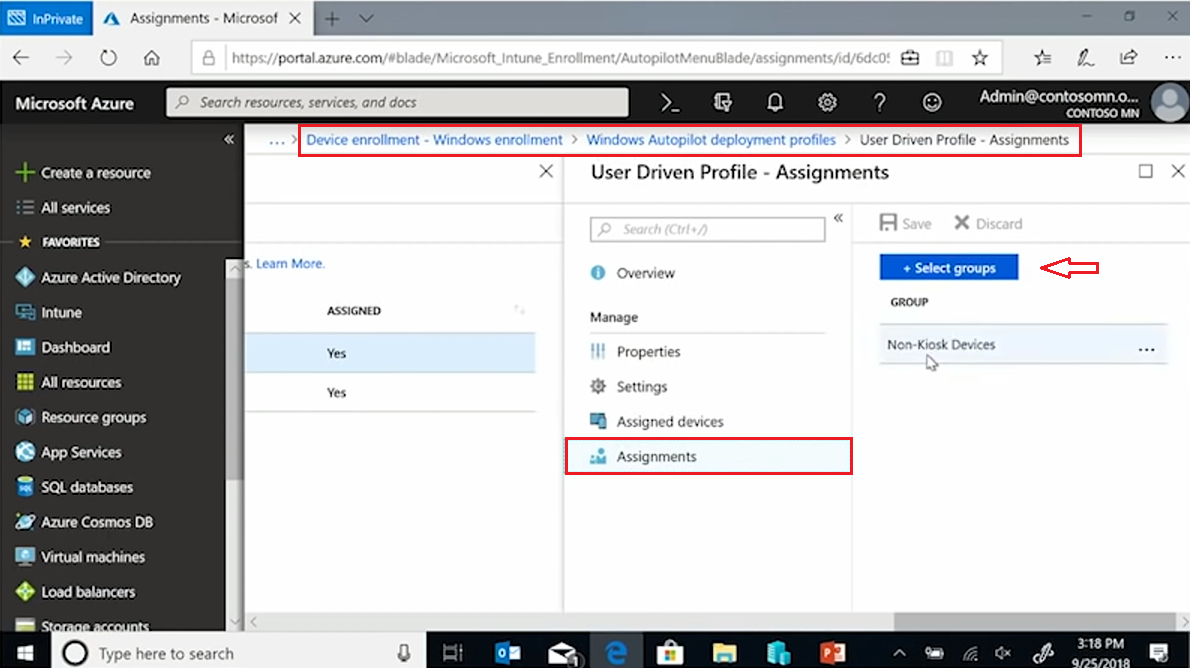
That could be all the administration you ever need to do -- create the profiles, assign them to groups, and put the right computers in the right groups (or create groups with the right queries). Just make sure that the OEM puts the devices into your tenant with the right attributes during the ordering process, and the rest will happen automatically.
Step 3. Deployment
After being shipped to the employee, the device boots up for the first time and instantly checks with the Autopilot deployment service to see if it belongs to any organization. It may be hard to imagine, but every Windows 10 device checks in with the Autopilot deployment service when it gets a network connection. If it is not registered to Autopilot, it goes through the normal flow of OOBE (probably, it is a consumer device). If it turns out to be registered to an organization and it has a profile associated with it, then it goes through the customized deployment your organization preconfigured through the profile.
To make sure that apps and settings are completed prior to the employee gaining access to the desktop, you can configure the enrollment status page to remain on the screen until the deployment is done (requires version 1803 with May cumulative update or later). This page displays progress of deployment, which goes through the three phases: device preparation, device setup, and account setup.
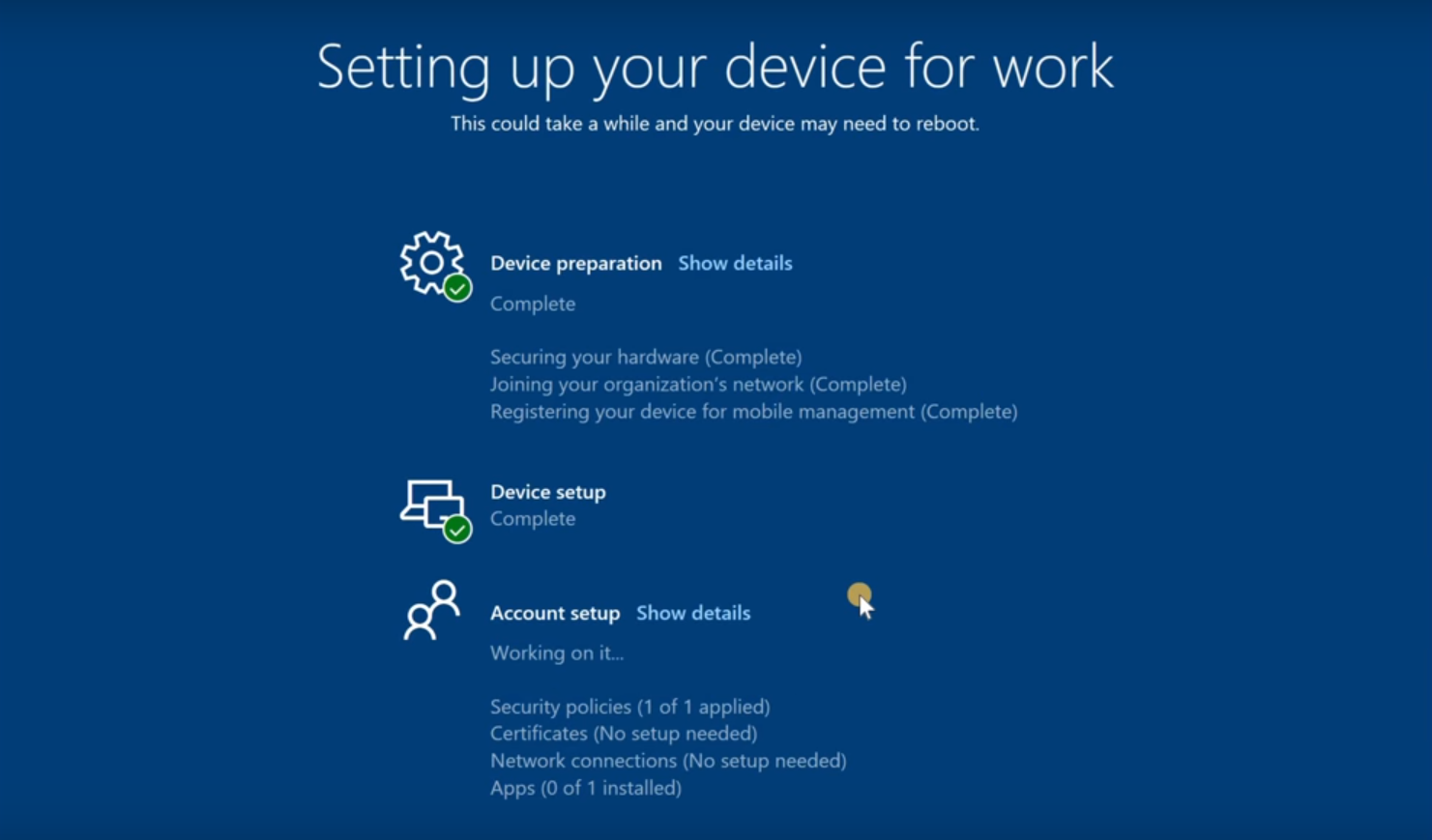
This page will show up during deployment if you specify the desired settings in the Intune console under Windows enrollment, customizing the user experience. Right now, there is just one global setting used for all users, but improvements to target specific groups are expected in the future.
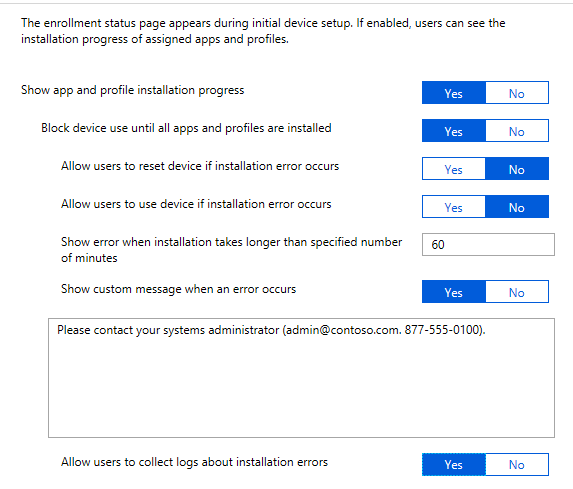
In these settings, you may configure the enrollment page to show progress, block the device before all the apps and data are pushed down, put in a custom message in case of errors, specify a timeout (if it takes longer than, say, 60 minutes, go ahead and let the user onto the desktop), etc. Once that is configured, all the Autopilot deployments will show this automatically as part of the process.
Instead of a conclusion, here is a little mind-twisting picture that visualizes all that was discussed above.
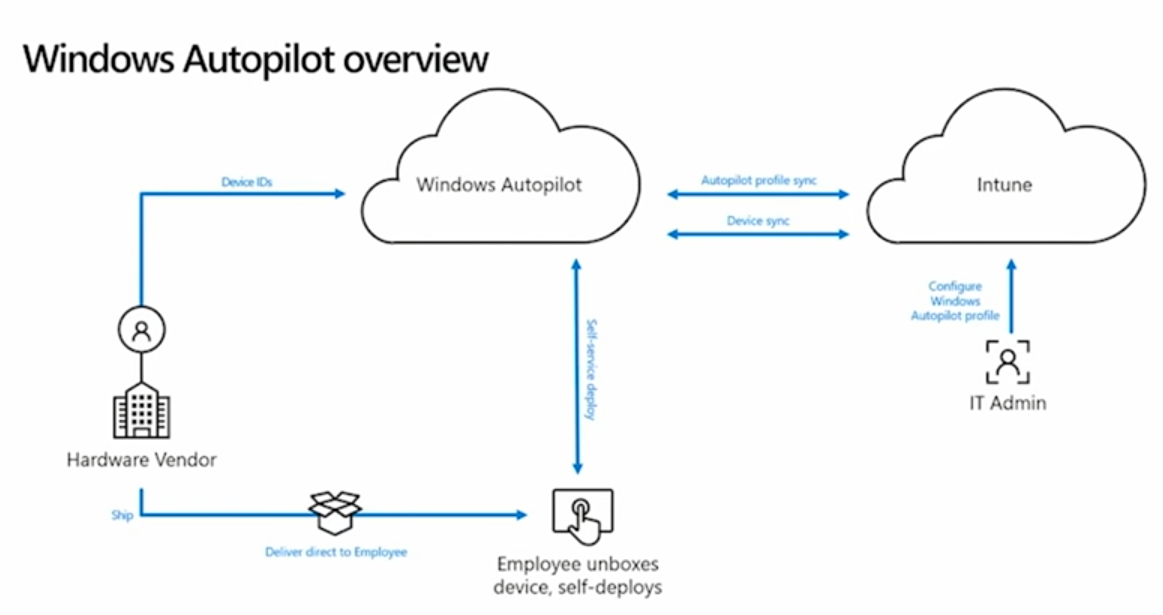
This article is just the beginning; Autopilot has much more to offer to turn deploying and resetting your machines into a breathtaking experience, so follow us to learn more.
Download our PDF Zero Touch Deployment.pdf
Share
2019-03-15