Teams Phone Management System – How to manage your employees' numbers
#microsoft 365, #cloud phone system, #microsoft teams, #microsoft teams phone, #phone system, #howto
In June 2022 Microsoft retired Business Voice and consolidated it with their Enterprise offerings into a new SKU named Teams Phone with Calling Plan. Teams Phone with Calling Plan is an all-in-one communication solution that helps businesses reduce costs and simplify operations.
What is Teams Phone with Calling Plan?
Teams Phone with Calling Plan brings together calling, chat, meetings, and collaboration into a single app, enabling users to make phone calls from anywhere, on any device—including computers, smartphones, desk phones, and meeting rooms. To use the Teams Phone System with Calling Plan bundle, you need a Microsoft 365 account that has Teams Phone with Calling Plan bundle licenses. Once you have an account and licenses, you can start managing your employees' phone numbers.
Teams Phone with Calling Plan can be added to the following eligible subscriptions: Microsoft Teams Essentials, Microsoft 365 Business Basic, Business Standard, Business Premium, F1, F3, E3, A3, and Office 365 F1, F3, E1, E3, A1, A3.
To set up Calling Plans, Operator Connect, or Teams Phone Mobile to your users, you need to get numbers for your users and assign phone numbers to them. In Microsoft Teams, the phone number you assign is listed when a user clicks Calls.
How to assign a phone number to a user
Once all the users have been created you should follow these steps below to assign a phone number for each user that needs to make or receive calls to or from external phone numbers:
- Go to the Teams admin center.
- Prior to adding a phone number to a user, make sure that you have at least one emergency location set up in your Teams admin center. To do so go to Locations > Emergency addresses and click on the +Add button.
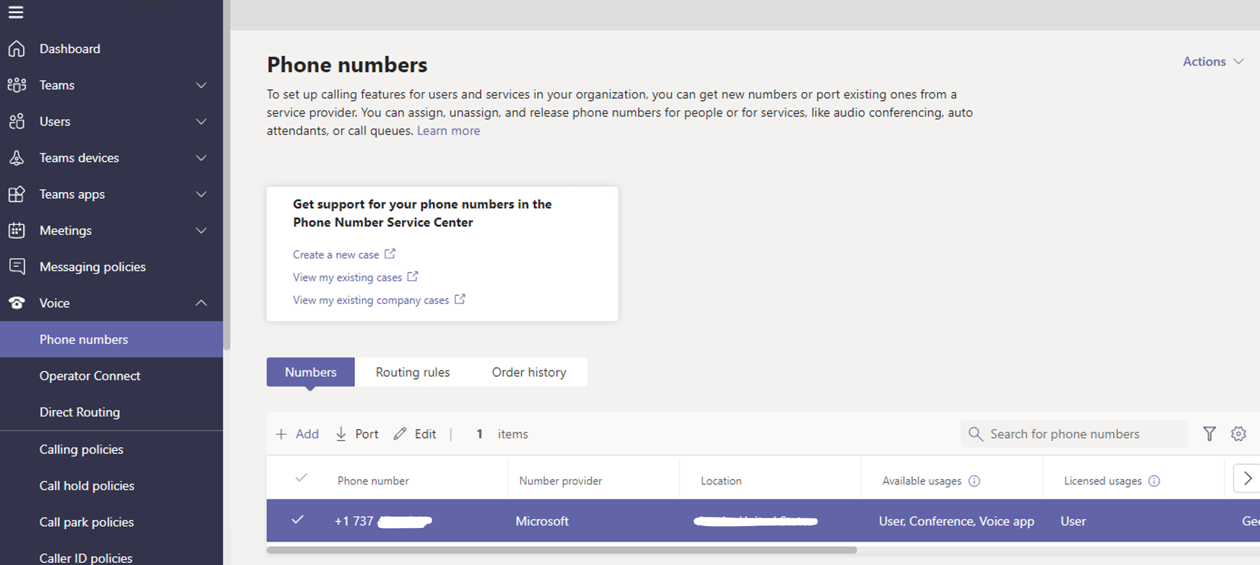
- Enter a name and description for the phone number request.
- Select Voice > Phone numbers.
- Select a phone number you want to assign to a user, then select Edit.

- In the Edit panel, enter the name of the user that you want to assign the number to in Assigned to. Then select Assign.

- For Emergency location, enter the location where the user is located, and then select Apply.
How to change a phone number for a user
To change a phone number for a user by using the Teams admin center:
- Click Users, locate and double-click the user you want, click Account, and then under General information, make a note of the phone number that's assigned to the user.
- In the left navigation, click Voice > Phone numbers.
- On the Phone numbers page, select the number that you identified in step 1, and then click Edit.
- In the Edit pane, under Assigned to, click the X to remove the user.
- On the Phone numbers page, select an unassigned number in the list, and then click Edit.
- In the Edit pane, under Assigned to, search for the user by a username, and then click Assign.
- To change the associated emergency location, under Emergency location, search for and then select the location.
How to remove a phone number from a user
To remove a phone number by using the Teams admin center:
- In the left navigation, click Users, locate and double-click the user you want, click Account, and then under General information, make a note of the phone number that's assigned to the user.


- In the left navigation, click Voice > Phone numbers.
- On the Phone numbers page, select the number that you identified in step 2, and then click Edit.
- In the Edit pane, under Assigned to, click the X to remove the user.
The Microsoft Teams Phone System with Calling Plan bundle makes it easy for organizations to turn Teams into a powerful and flexible telephone system. Contact us today if you have any questions or need any help with setting up your phone system.
Share
2023-01-12