Microsoft Teams step-by-step. How to organize and attend Microsoft Teams calls and meetings
Meetings in Teams include audio, video, and sharing. And because they're online, you'll always have meeting space and never need a room or projector. Teams meetings are a great way to come together with your colleagues and clients both inside and outside of your organization. You don’t need to be a member of an organization – or even have a Teams account! – to join a Teams meeting.
[COVID update: Do not hesitate to ask us for helping to organize remote work or remote education process]{.mark}
Microsoft Teams has clients available for desktop (Windows and Mac), web, and mobile (Android and iOS). These clients all require an active internet connection and do not support an offline mode.
Get Microsoft Teams client
The Microsoft Teams desktop client is a standalone application and currently not part of Microsoft 365 Apps for enterprise. Teams are available for both Windows (7+), both 32-bit and 64-bit versions, and MacOS (10.10+). On Windows, Teams requires .NET Framework 4.5 or later; the Teams installer will offer to install it for you if you don't have it.
Windows Desktop client can be downloaded and installed by end users directly from https://www.microsoft.com/en-us/microsoft-teams/download-app if they have the appropriate local permissions.
Mac users can install Teams by using a PKG installation file for MacOS computers. Administrative access is required to install the Mac client. The MacOS client is installed to the /Applications folder.
Install Teams by using the PKG file
1. From the Teams download
page, under Mac, click
Download.
2. Double-click the PKG file.
3. Follow the installation wizard to complete the installation.
4. Teams will be installed to /Applications folder. It is a machine-wide
installation.
The web client (https://teams.microsoft.com) is a full, functional client that can be used from a variety of browsers. The web client supports Calling and Meetings by using webRTC, so there is no plug-in or download required to run Teams in a web browser. The browser must be configured to allow third-party cookies.
Set up a meeting
In Teams, there are two ways to initiate real-time communication.
-
A user can call another user directly.
-
A user can create a meeting (ad hoc or scheduled). For calls, the media (audio, video, or desktop or application sharing) travel as directly as possible. If, for example, there's no firewall between two users (for example, both sit inside the same network), media traffic travels directly from one user to the other. If a firewall blocks direct traffic between the users, the traffic will be sent via a relay.
Please note, you might see Scheduled meetings video (1:45 minutes)
Schedule a meeting in Teams
To schedule a meeting, click Schedule a meeting in a chat or in Meetings on the left side of the app.
Go to the Select a channel to meet section.
- If you want to have your meeting in a channel, select the appropriate channel.
- If you'd rather not, select None.
Schedule a Teams meeting from Outlook
Microsoft Teams includes the Outlook add-in, which lets you create new Teams meetings directly from Outlook. It also lets people view, accept, or join meetings in either app.
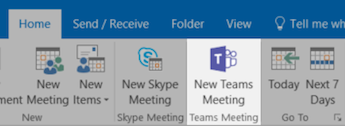
Add your invitees to the To field; you can even invite entire contact groups (formerly known as distribution lists). Add your meeting subject, location, start time and end time. Then click Send.
When you schedule a meeting in the desktop or web app, use the Invite people box to search for and invite people. Then, you can use the scheduling assistant to see times when everyone is free.
When you're in a meeting, you can see the people who were invited but haven't joined. To send someone a reminder to join the meeting, click on their profile picture and choose Call into the meeting.
If you're in a meeting, you can also click Add people to add someone who was previously not invited.
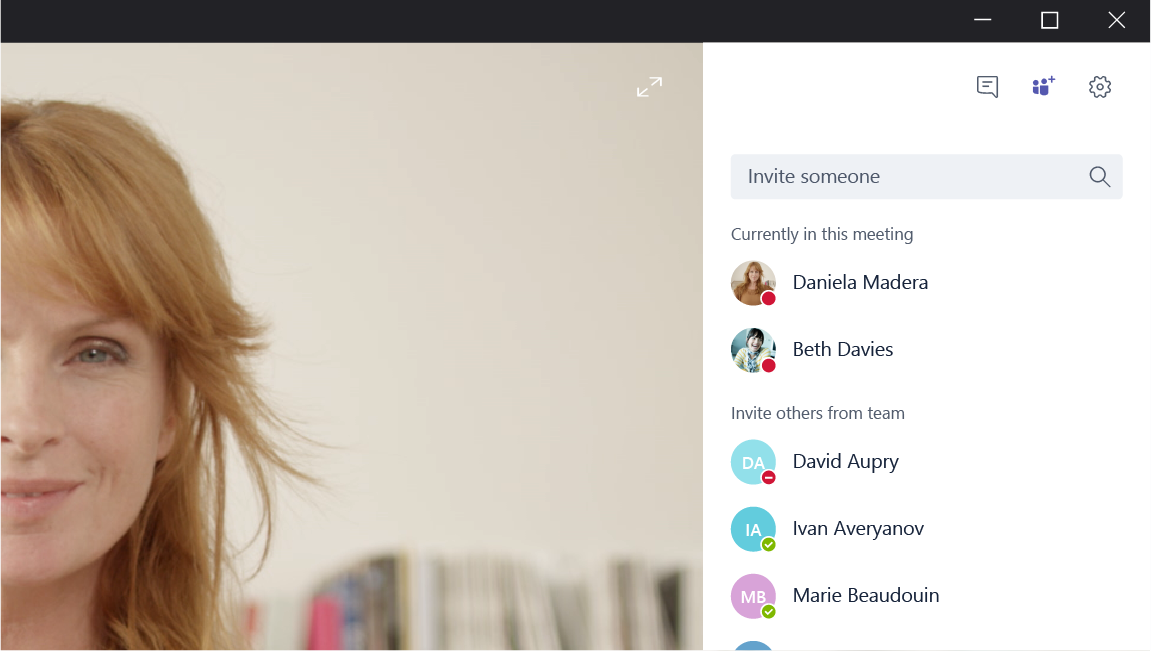
Join a meeting in Teams
If you use a mobile device, both before and during the meeting, you'll see the meeting notice in your chat list or a channel conversation.
You can join from that meeting notice or from the Meetings calendar.
On the desktop are several ways to join a meeting in Teams.
From your calendar
Click Meetings on the left side of the app and you'll see a list of all your meetings for the week. Find the meeting you want, and then click Join.
From chat
If the meeting has already begun, it appears in your recent chat list. Select the meeting in your chat list and then click Join from the chat header.
From a notification
If you're busy in Teams, you'll receive a notification that you've been invited to a meeting, and you can click Join there.
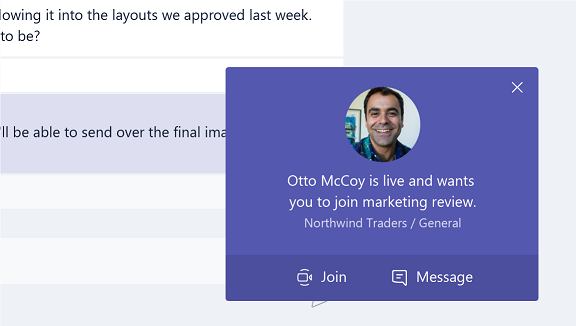
From a channel
If a meeting is happening in a channel, you'll see an invitation to join, relevant content, and who's in the meeting. If the meeting is scrolled out of view in the conversation, you'll get a notification in the channel. Just click Join to choose your settings and join the meeting.
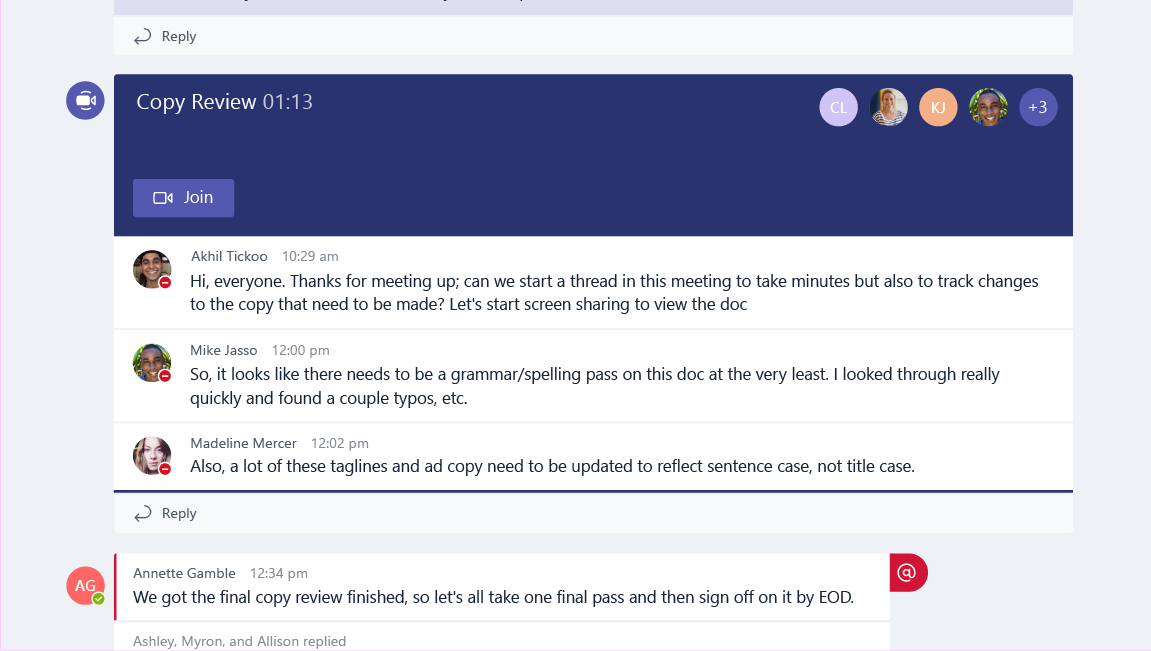
From Outlook
You can also join a meeting from a calendar invite in Outlook. If you click the link in your email invite, you'll be directed to Teams and can join your meeting from there.
Tips
Screen sharing
Lets you present your screen or a file during a meeting. To share your screen in a meeting, select More options > Share in your meeting controls. You can choose to present a PowerPoint, photo, video, or your entire screen.
Share PowerPoint slides in a meeting
If you choose to share a PowerPoint file in a meeting rather than your desktop, meeting participants will get some special capabilities.
- They'll be able to move around to different slides without interrupting the main presentation.
- They can sync their view back to the presenter's view with one
click.
- Click Share in your meeting controls.
- In the PowerPoint section, click the file you want. Click Browse to look for a different file.
Give and take control of a sharing session
Give control
If you want another meeting participant to change a file, help you present, or demonstrate something, you can give control to that person. You will both be in control of the sharing, and you can take back control anytime.
- On the sharing toolbar, select Give control.\
- Select the name of the person you want to give control to.
Teams sends a notification to that person to let them know you're sharing control. While you're sharing control, they can make selections, edits, and other modifications to the shared screen.
- To take control back, select Take back control.
Take control
To take control while another person is sharing, select Request
control. The person sharing will approve or deny your request.
While you have control, you can make selections, edits, and other
modifications to the shared screen.
When you're done, select Release control to stop sharing control.
- Blur your background in a Teams meeting
https://8gportalvhdsf9v440s15hrt.blob.core.windows.net/ignite2018/img/Teams%20-%20Blue%20your%20background.gif
Not happy with your backdrop in a video meeting? Try background blur. You'll appear nice and clear while everything behind you is subtly concealed.
To start a meeting with background blur, move the blur slider -- the one to the right of the video slider -- to the right on the Choose your audio and video settings screen when you're joining the meeting. FYI, this only works for scheduled meetings.
To turn on background blur during a meeting, click More options > Blur my background.
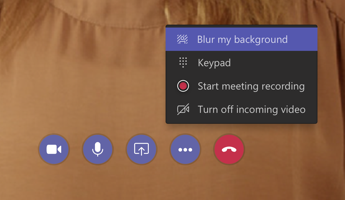
Take meeting notes in Teams
To take notes before a meeting, go to Meetings on the left side of the app, select the meeting, and click Chat with participants. Select the Meeting Notes tab, then click Start taking meeting notes.
Add the agenda or other important discussion points. @mention people to
get their attention or assign action items.
Once you're in the meeting, click Meeting Notes in the upper right
corner. If you have not taken any notes yet, click Start taking meeting
notes.
Otherwise, start typing your notes. Use the controls at the top of the panel to format and layout the text. To add a new note, click Add a new section here. Use @mentions to draw someone's attention to a specific note or assign an action item.
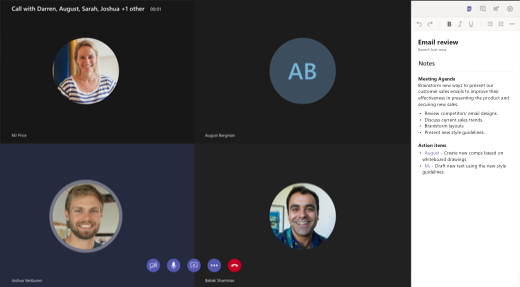
After the meeting
Go to the channel where the meeting occurred (or the meeting chat for a private meeting) and find the meeting. Beneath it, click Show notes in fullscreen.
Conclusion
Microsoft Teams is the ultimate messaging app for your organization -- a workspace for real-time collaboration and communication, meetings, file and app sharing, and even the occasional emoji! All in one place, all in the open, all accessible to everyone.
Share
2019-04-05