How to migrate data from Dynamics GP to Dynamics 365 Business Central
Business Central is an Enterprise Resource Planning solution from Microsoft that appeared last year but has already gained popularity – it is a user friendly, all-in-one business management product for a very reasonable price.
Business Central (BC) comes with Essentials and Premium editions -- the latter intended for producers and service providers, as it contains feature-packed modules for manufacturing (with inventory planning and MRP) and service management. Apart from these modules, the Essentials package contains nearly everything you could think of and is totally sufficient for the majority of companies.
BC comprises financials, sales, services and operations, project accounting, and HR; it streamlines processes and provides AI insights for smarter decision-making. On top of this -- it is integrated with Microsoft 365. Now your data from BC can travel to Office apps and back with no boundaries -- this is a fantastic experience.
Business Central is a real treasure chest for every business, with immense options for customization and personalization. But if you have Dynamics GP deployed and haven't decided on Business Central yet, you can still give BC a whirl by synchronizing your on-prem Dynamics GP with Dynamics 365 Business Central. This will allow you to stay on-prem, but at the same time enjoy insights from cloud AI for better planning and decision-making.
If you have found that the cloud is your perfect match and you are ready to make the move -- both literally and figuratively -- keep reading. We will discuss how to migrate your data from on-prem Dynamics GP to Business Central in a few easy-to-follow steps and make this SaaS your primary solution.
Which GP versions can be migrated?
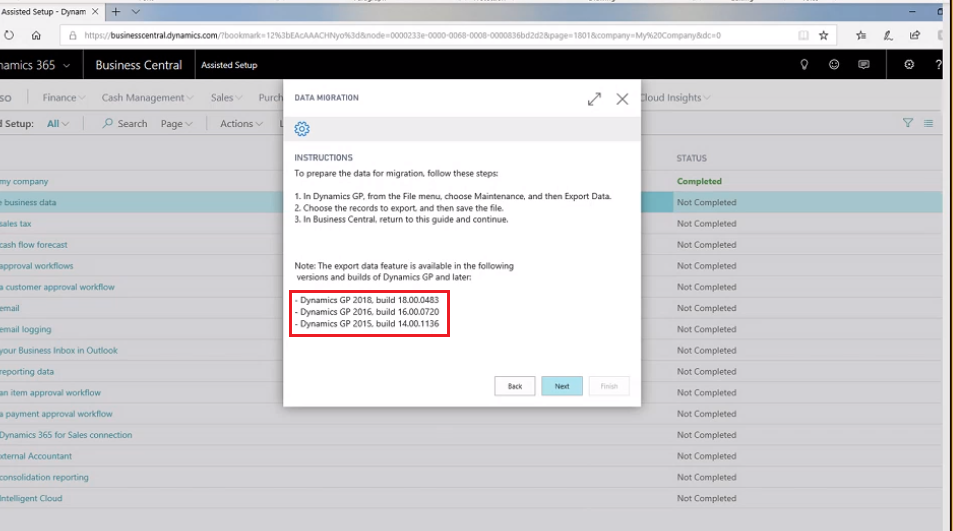
Pic. 1
Only a supported version of Dynamics GP (released in 2015, 2016, 2018) with the latest build deployed can be migrated (Pic. 1). The reason for this is that only the above-mentioned versions have additional code units that allow data to be exported from GP into a separate zip file compatible with the migration tool. To create this file, go under the File menu in your GP, choose Maintenance and then Export data (Pic. 2).
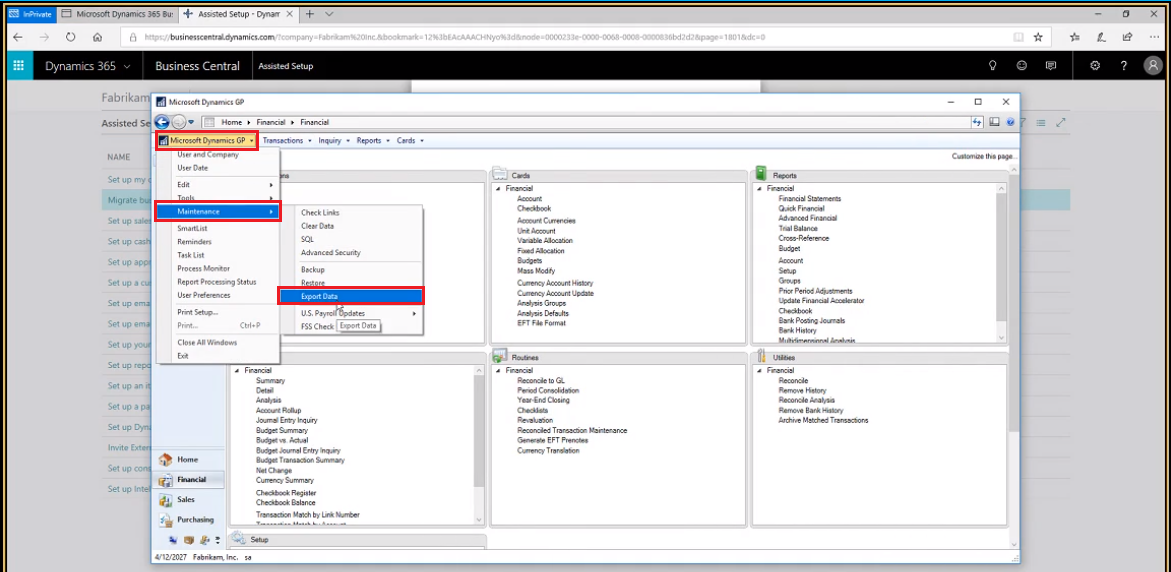
Pic. 2
Once you save your zip folder containing .txt files with data and settings (Pic. 3), you can start the migration -- it's as simple as that.

Pic. 3
What data can be migrated?
Migration is a one-time data move. Once you migrate, BC SaaS will become your primary solution and your existing Dynamics GP system will only be used to search across your historical GP data or for reporting purposes (if you use a connector to a reporting tool). As moving from on-prem finance solutions becomes more commonplace, Microsoft is developing extensions that make the migration process a walk in the park. Dynamics GP Data Migration Extension is available for free. . Thanks to this extension, you can migrate the following modules:

Now you may ask an obvious question -- why can't we migrate all our GP data? The reason is that Dynamics 365 BC is a totally different product, and some modules in it, like Fixed Assets or No. series work differently (compared to on-prem GP) or don't exist at all, like, for example, Payroll.
At the moment, only the above-mentioned data can be migrated with the help of the GP extension, but Microsoft is planning to add the ability to migrate historical data for Sales, Purchasing, and Inventory too. There is also a Rapid Start Services toolkit to migrate more data, and we will come back to that a little bit later.
Follow the Wizard to move to the cloud
When everything is ready for migration, you can start the process. Under Setup and Extensions you will see Assisted setup. Click on Migrate business data. On the "Data Migrators" page, you can select from a number of options: to import from GP, QuickBooks, QuickBooks Online, and Excel. At this point, you will be asked to choose the export (zip) file, and the extension will group the information it contains in a table for you to check to make sure everything was exported correctly before the migration process starts (Pic. 4). As you continue, the migration tool picks up your data, pushes it up into BC tenant, and maps it to the tables within the BC application.
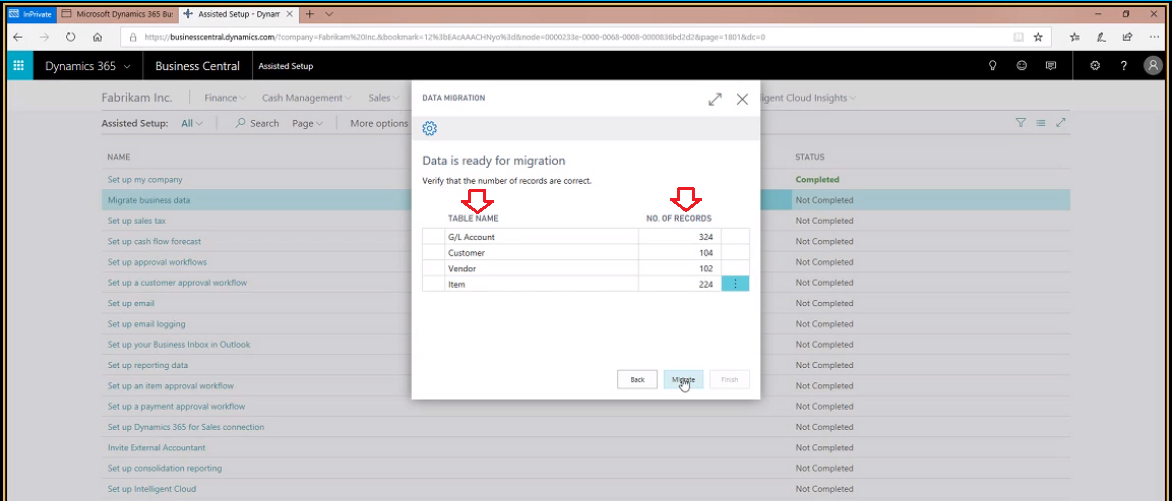
Pic. 4
During migration, you can see an overview of the progress (Pic.5).
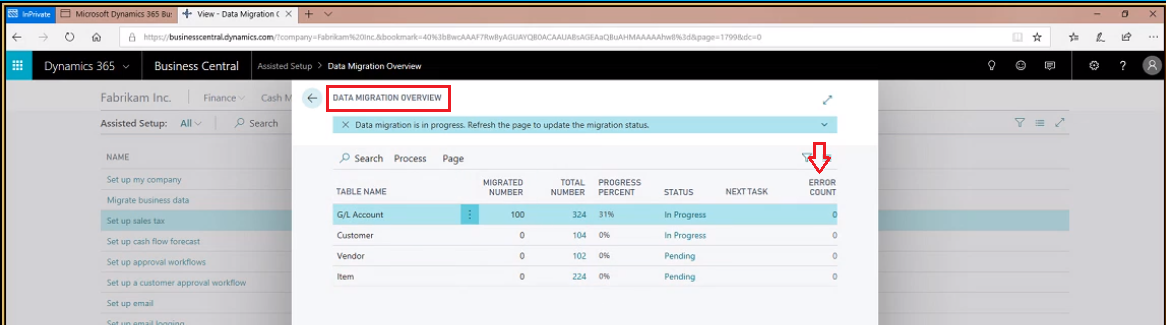
Pic. 5
If an error occurs, there may be two scenarios -- if a not-required field contains an error (like an absent @ symbol in an email address), the record will still be migrated, and you will be able to correct the error after migration. If the error is in a required field, the record won't migrate. The overview of migration will help you to keep track of that (Pic. 5).
What will happen to your data after migration?
Accounts
When GP extension was first released, it only offered the option of bringing over your existing Chart of Accounts and the Balance Sheet at the time of migration, so only a Summary value was brought across to BC. The reason is that the GL chart of accounts in Dynamics GP and Business Central are distinguished by their structure. There is only one Account number in BC tenant; therefore, the GP account main segment will become the account number in BC once you migrate. The other segments will come as dimensions. Transaction amounts are not distributed across those dimensions, but all the amounts are summed in the main segment of that particular account (Pic. 6).
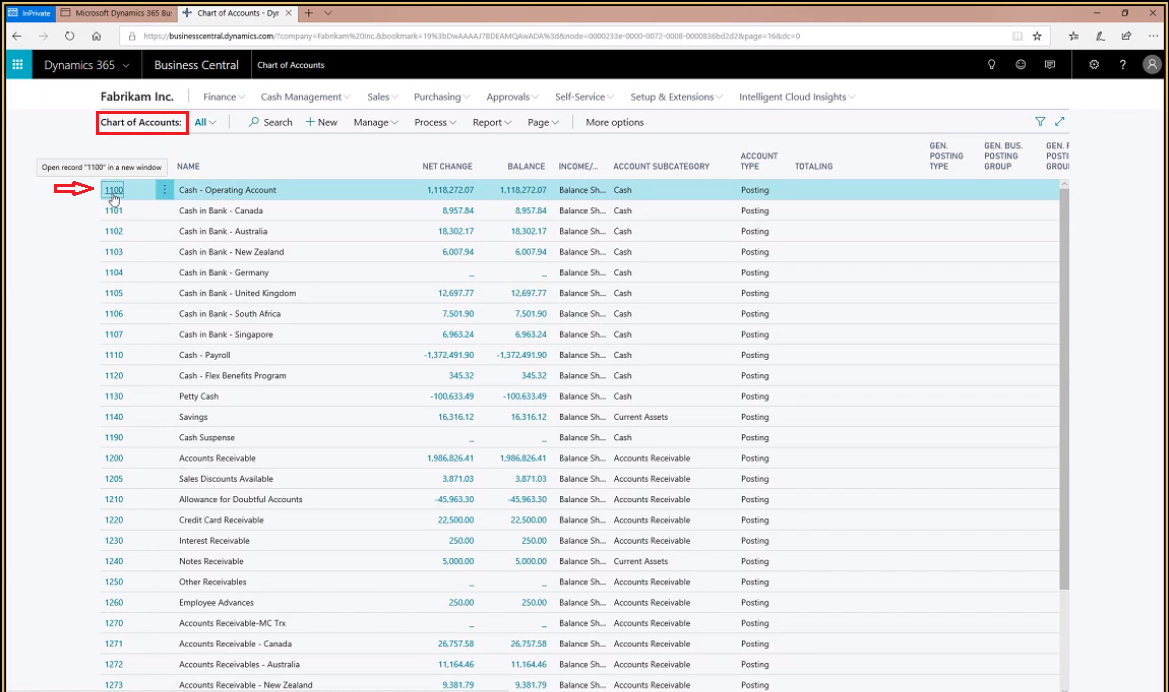
Pic. 6
Since the 2018 fall release, you have a new option of bringing a brand-new Chart of Accounts with new account numbers. To do this, choose the "Create a New Chart of Accounts" option during the setup process (Pic. 7).
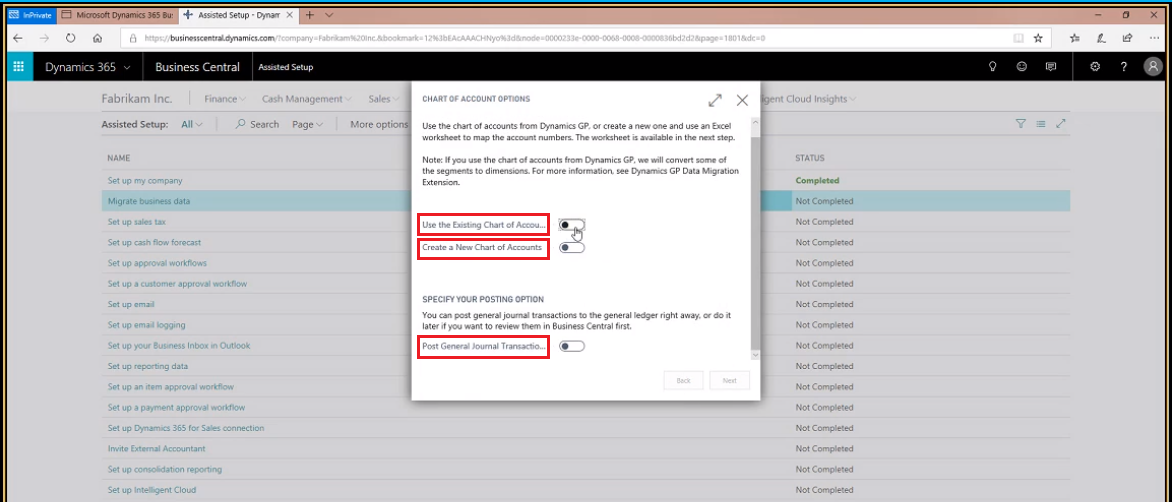
Pic. 7
Then you will be given the option to download an Excel file (Pic. 8) where you should map each of your current accounts with a new unique account number. If you leave some lines in the "New Account Number" column (Pic. 9) blank or enter duplicates, the migration will fail.
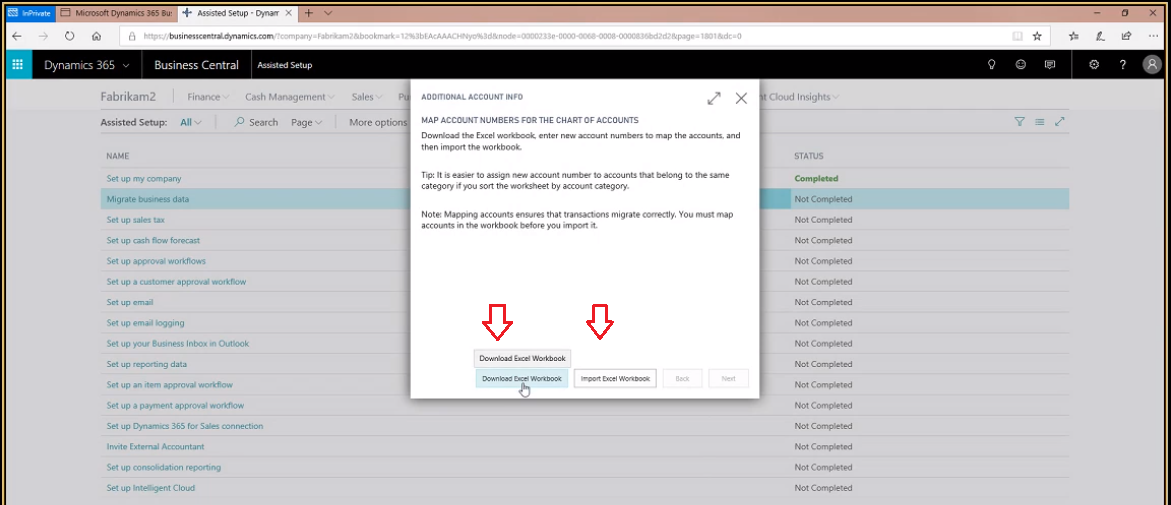
Pic. 8
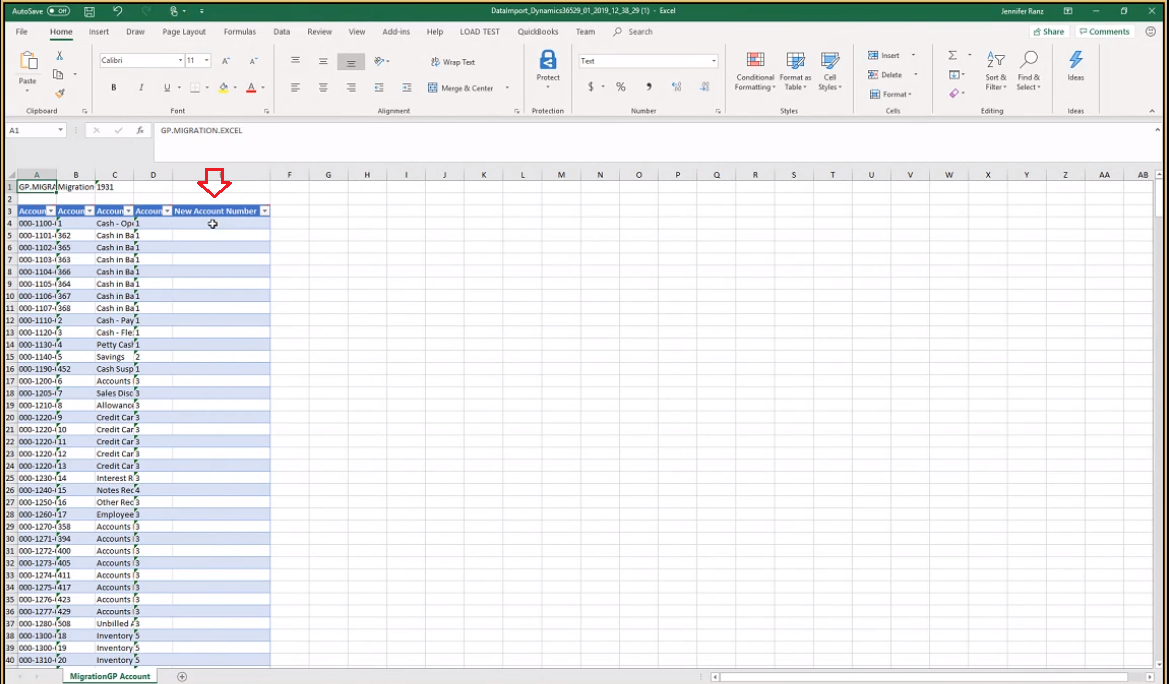
Pic. 9
After your Excel table is ready, you can import it back to Wizard (Pic. 8) and all your accounts will change their numbers according to the Excel table lines. Not only the numbers, but also new account summary information will change -- it will be available for a fiscal period of the current year and the year before (Pic. 10) (fiscal periods are determined according to GP settings).
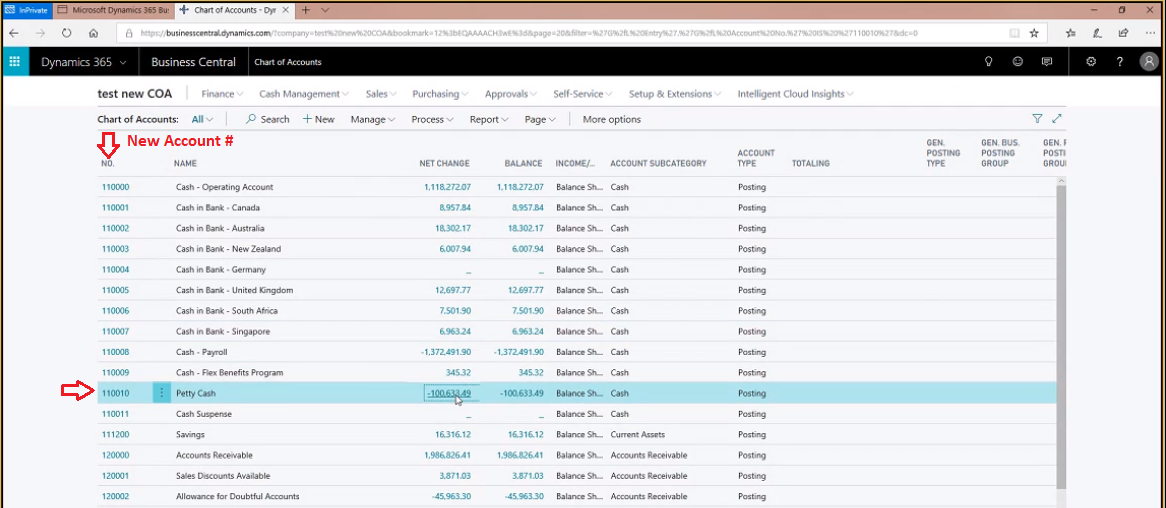
Pic. 10
When you click on the Net change, you will see the summary info for the last two years (Pic. 11).
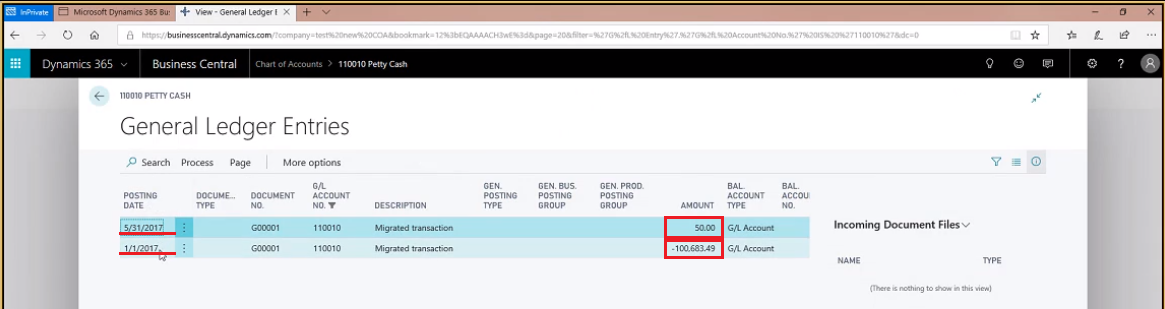
It will be the same summary as in GP for the corresponding fiscal years (Pic. 12).
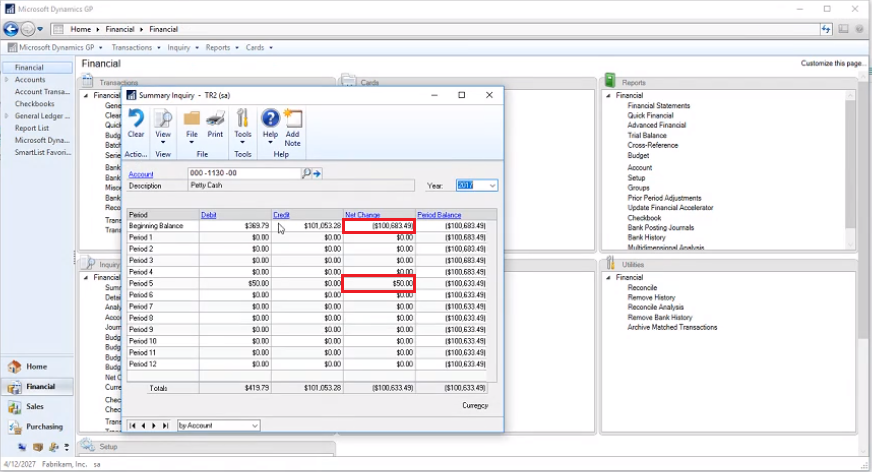
Pic. 12
Another new option available since fall 2018 is the ability to post transactions automatically or leave them unposted, meaning you can post them manually once the migration process is over. You can automatically update the General Journal or, if you want to make sure everything migrated correctly, you can leave it unposted, which would give you the ability to look at all the transactions and their batches and then post them manually, in case you want to make any changes before that process completes.
Customers/Vendors
Previously, only summary transactions for Customer/Vendor balance could be migrated.
Now, detailed open transactions are brought across too. For example, if you have 10 invoices, 1 credit memo, and 3 open payments, all of those documents will come across as individual transactions. Instead of bringing the original transaction amount, the amount remaining on the transactions is brought across. For example, if Adam Park Resort has invoices for $40,000, with an amount remaining $20,800.09, the balance in the customer ledger entry will be for $20,800.09 (Pic. 13). The same applies to Vendors -- only the outstanding amount on the transactions will migrate.
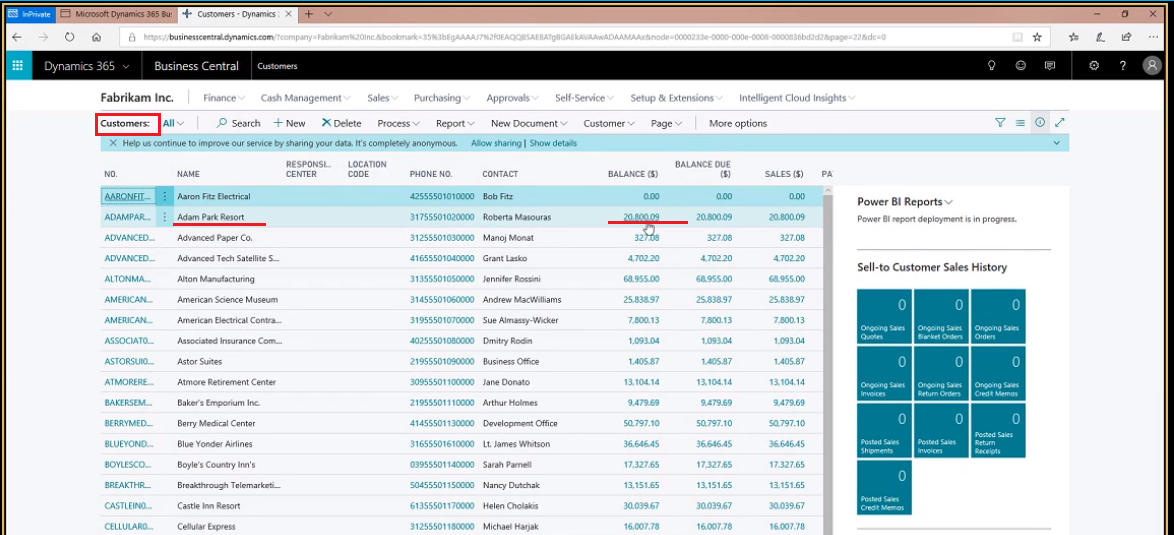
Pic.13
You can drill into that total amount and see what transactions it consists of (Pic.14).
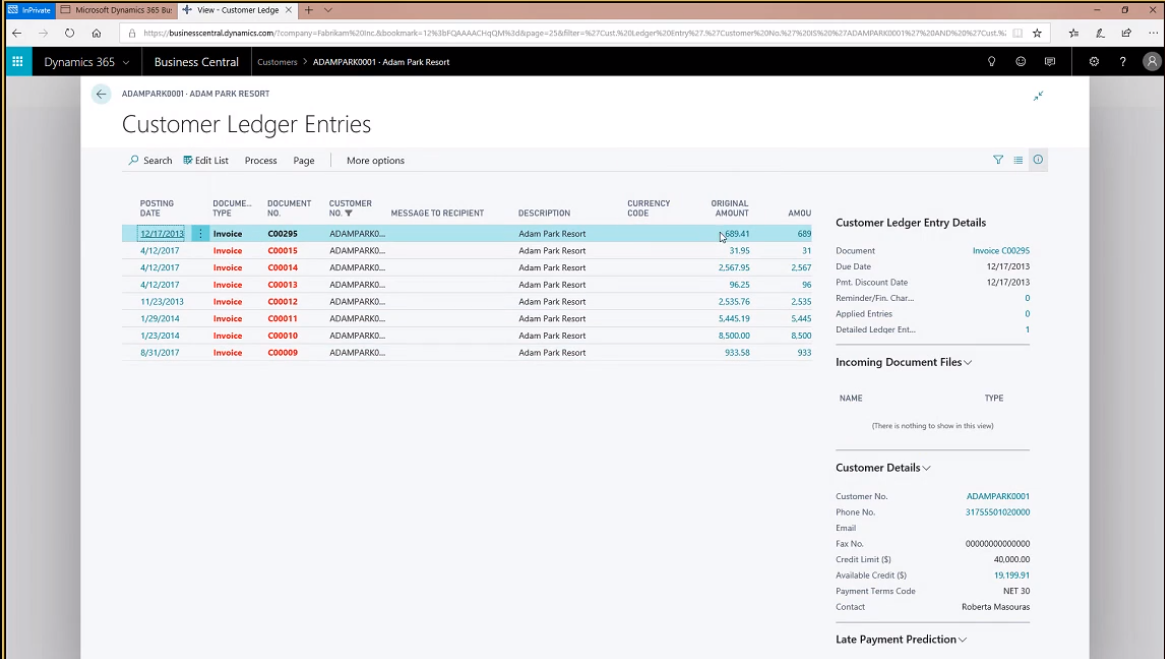
Pic. 14
Items
Your inventory items will be imported according to the cost valuation chosen when you set up a company in BC. The first in/first out evaluation method is automatically applied to service items. For now, the quantities on hand are migrated into the blank site; after migration, you can transfer those to the corresponding locations manually (Pic. 15). It is also one of the enhancements around the migration tool that Microsoft is planning to make in future releases.
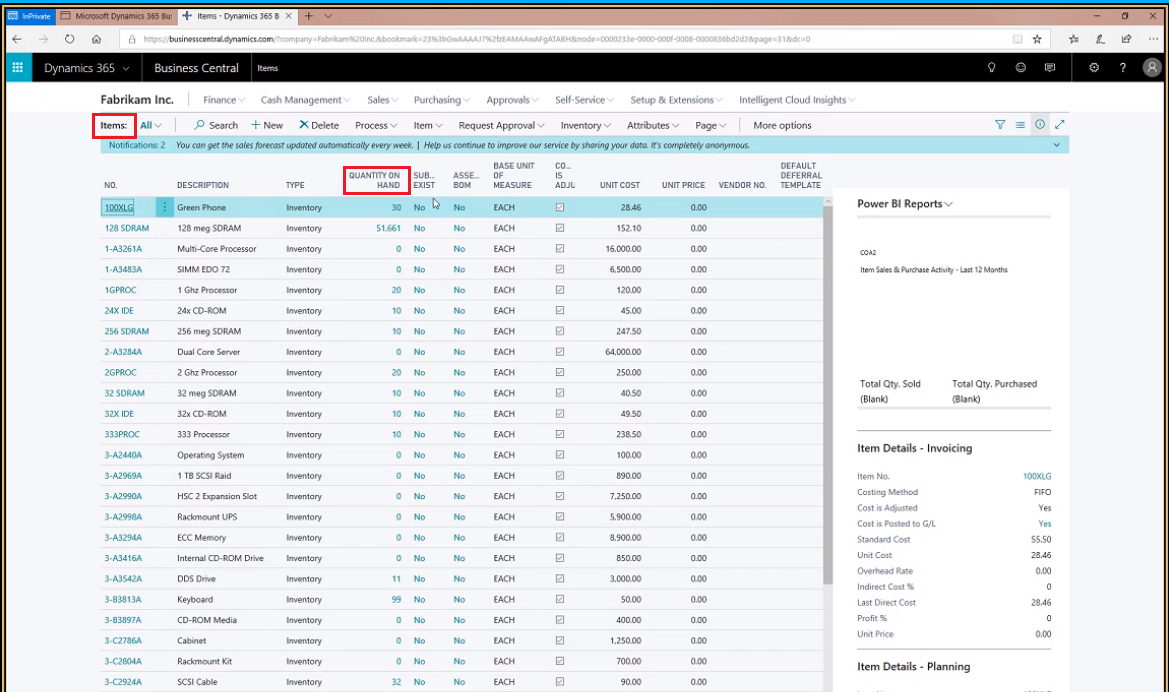
Pic. 15
Apart from this data, certain setup information is migrated. Posting groups are brought across based on Posting Setup in GP, as well as Payment method ID, Shipping Method ID, and Salesperson ID (the details in regard to those particular entities are not brought across; only the IDs are transferred).
Other migration tools
Similar to Integration Manager and Rapid Start within the Dynamics GP product, there is a Rapid Start Services toolkit within BC. If you need to migrate more data to BC, contact your service provider and you will be given configuration packages to export necessary data from your former financial system and import it to BC.
Excel Integration
BC integration with Excel is a valuable tool, as most of the tables within BC can be edited in Excel. It means you can export your financial data from a list page to Excel, where it can be analyzed using the extensive data analysis tools Excel provides. For example, let's say you want to create a report from your customer ledger entries that shows quarterly sales by customer. You start by searching Customer Ledger Entries and then click the Edit in Excel button on the Home tab of the ribbon to open this data in Excel. When the Workbook opens, the Microsoft Dynamics Office Add-in opens, creating a connection to the data and providing controls for working with the data connection, including the ability to refresh the data to ensure that reports and charts you create are always up to date. Using the application's powerful reporting and charting functionality, you will create your report in a few minutes (Pic. 16).
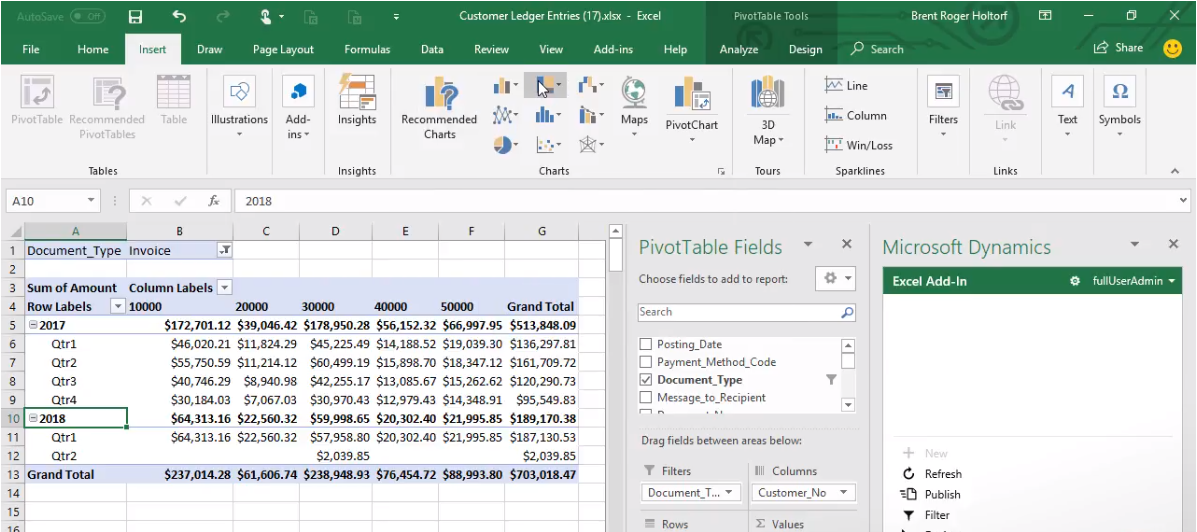
Pic.16
BC enables you to easily update records by modifying your data in Excel and publishing the changes back to your database in BC. Let's assume you want to update the "document sending profile" for all your customers. This could take a while if you have to update the field one by one on each customer card. However, you can speed this up by making the updates to the list of data in Excel and publish it. Once the changes have been published successfully, you can check the customer card to see if the field has been updated correctly.
Conclusion
As you can see, data migration from GP to BC is really easy thanks to the
data migration tool, but its functions and the amounts of data you can
transfer are limited due to the core differences in the structure of
these products. However, Microsoft has announced that many enhancements are expected
soon, and if some of the business data is critical, you can use Rapid
Start tools to right the ship no matter what.
Once you are done with migration, the coast is clear -- your data is in
the cloud, and the only thing remaining is to simply enjoy working in
Business Central, reaching new heights in your business.
Share
2019-02-25