Assigning roles in a Teams meeting
Meeting is a great way to collaborate in Microsoft Teams. Meetings include video, audio and screen sharing and allow anyone inside and outside of an organization to easily join a meeting via link either on the web or using the desktop app.
Scheduling or starting a meeting automatically makes you the Organizer of the event. If you're planning a meeting with multiple attendees, it is possible to assign roles to each participant to determine who can do what in the meeting. The Organizer can choose from two roles: Presenter and Attendee.
Presenters take part in a meeting chat, share video and content, remove and mute other participants, privately view a PowerPoint files shared by others, admit people from the lobby and manage recording. The role of an attendee is more controlled. Attendees can only speak and participate in a meeting chat, share a video and privately view a PowerPoint file shared by someone else.
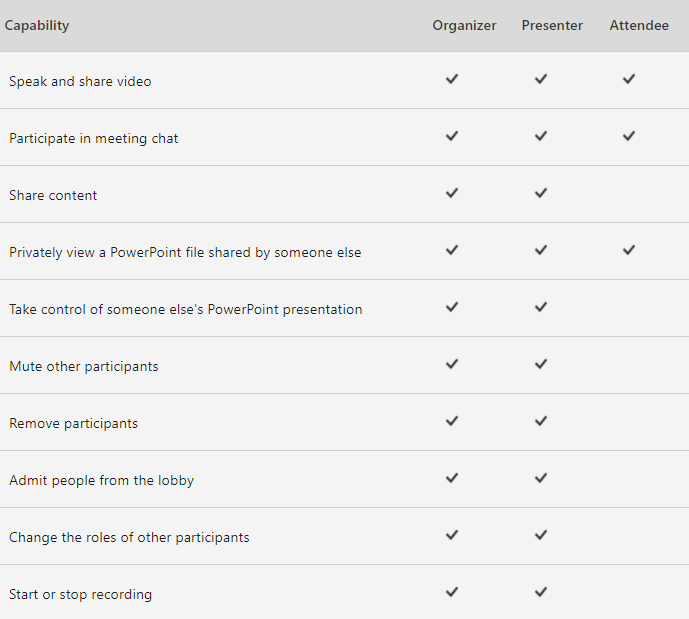
Once you have sent out the meeting invite you are ready to assign roles. In Teams basically everyone is a presenter, so it might be a problem if you are organizing a large event. But now with a new feature with the help of Meeting options you can do some changes while scheduling a meeting.
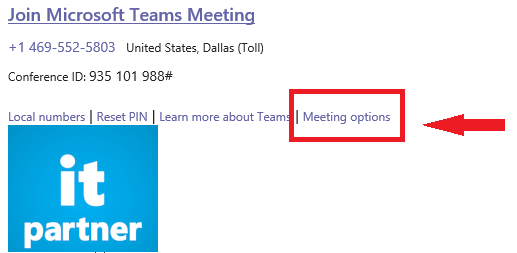
This allows you to define who can present a meeting, and there are a few choices:
- Everyone -- Anyone who has access to the meeting link.
- People in my organization -- Only users in your company in the same Microsoft 365 tenant.
- Specific people you select from the list of invites.
- Only me -- Only the organizer. All others will join as attendees.
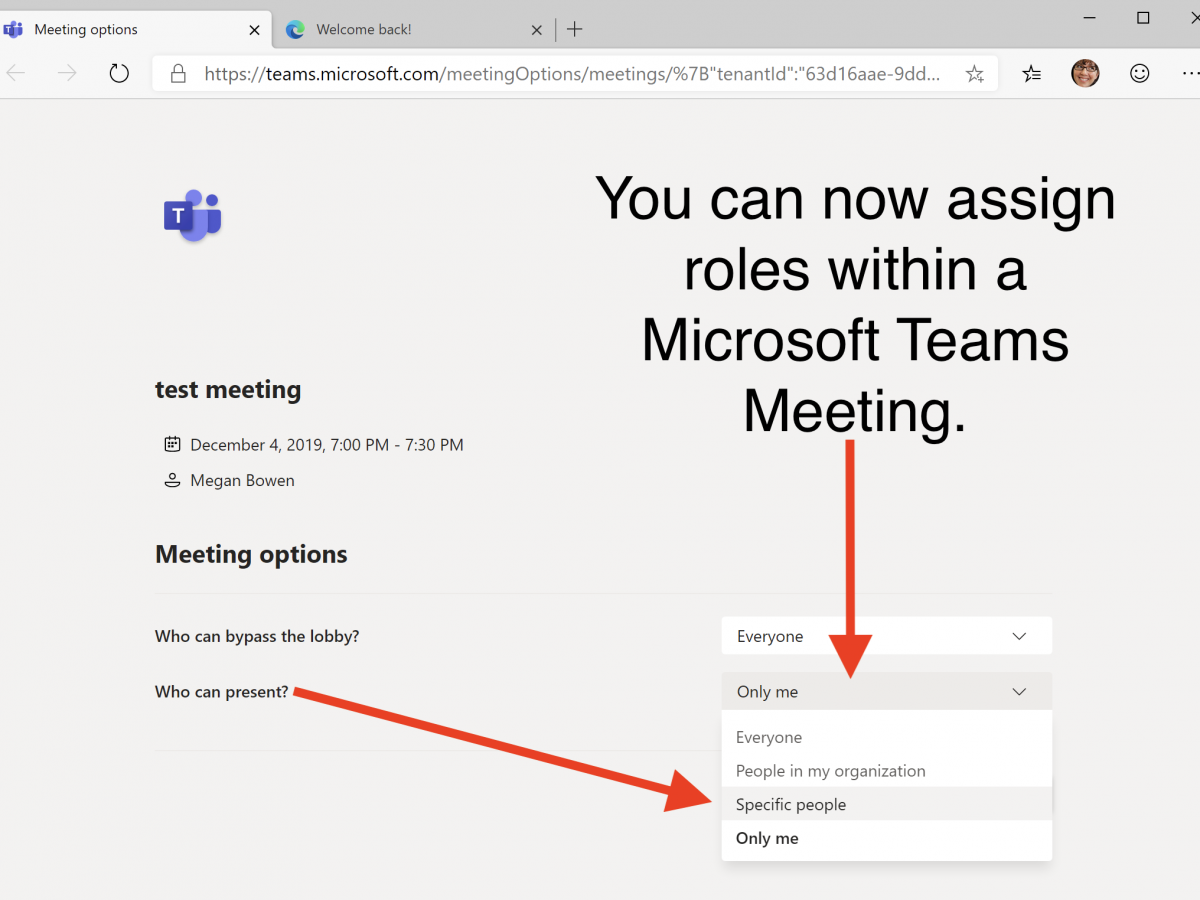
There are also a few ways to change someone's role while a meeting is in progress.
[Choose specific people.]{.mark}
To select specific people, send your invite first, choose the meeting options, then search for a participant and using the drop down choose as many presenters as you wish. It is possible to select only internal attendees.
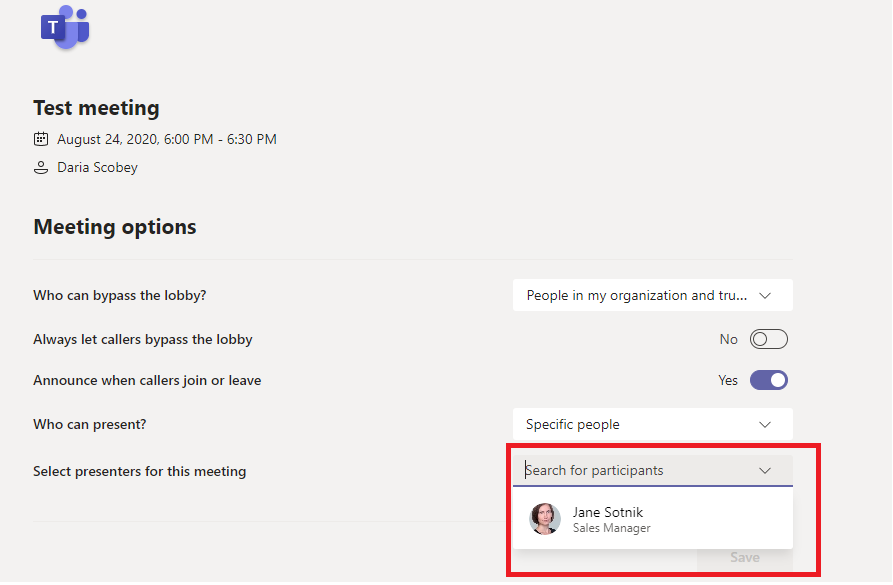
[Use People pane.]{.mark}
It is easy to reach Meeting Options right from the People pane. You can just click on the Manage permissions button and a web browser will open with Meeting Options. This is useful if you start a meeting with "Meet now".
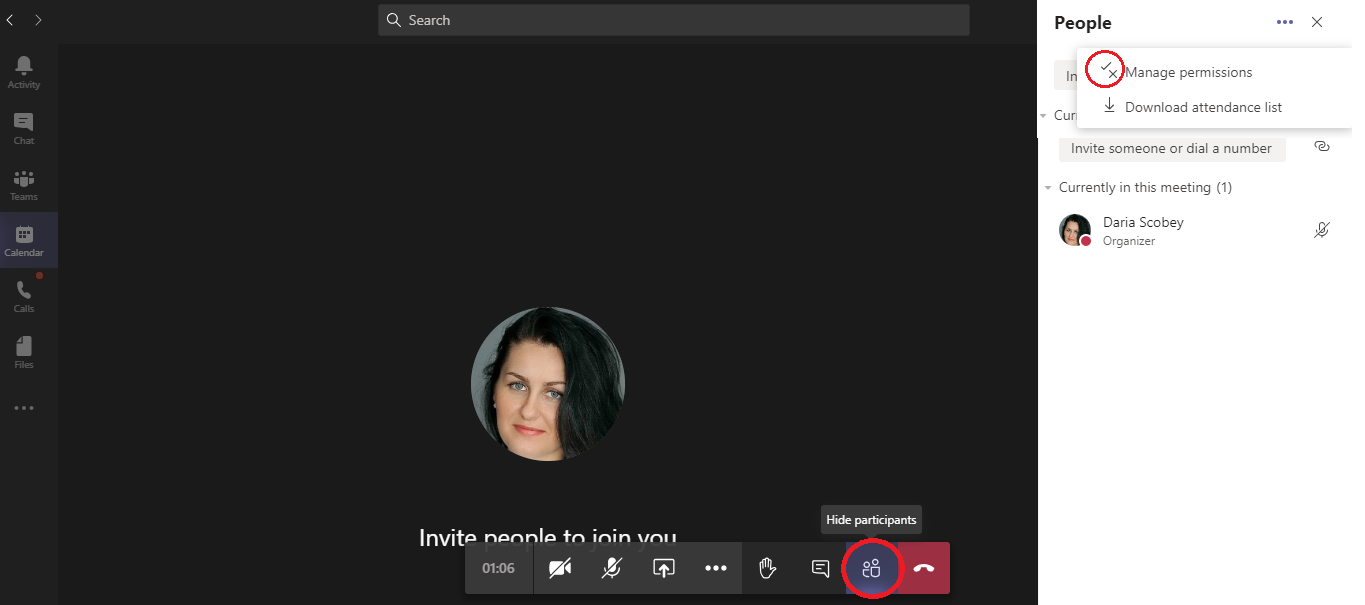
You can also click Show Participants in the meeting controls to see a list of the people in the meeting. Then select More options (...) in the People pane next to the person you want to make an attendee and use the drop down to select Make an attendee. You will get a warning first, select Change on that to perform the change.
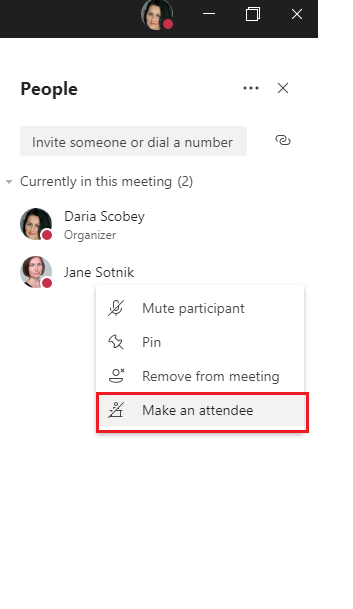
Microsoft Teams Meetings allow you to work remotely and securely. You can always stay in touch with your team from anywhere and host online meetings and live events up to 10 000 people. With Online Meetings you can share content and leverage AI for assistance as well as meet with confidence with high-quality audio, video, and screen sharing.
Share
2020-08-26